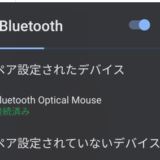この記事のWVDは”Windows Virtual Desktop Spring 2020 Release”が対象です。
Windows Virtual Desktop の利用には当然ながら手元で操作する端末が必要です。 その端末として使用できる OS は Windows や iOS 、MacOSなど色々あるのですが今回は Chromebook 利用します。 もともと Windows Virtual Desktop のクライアントアプリケーションの対応 OS に Android があることは知っていたのですが Android ≠ Chrome OS と認識していたため、Chromebook では Windows Virtual Desktop は利用できないと思いこんでいました(Chromebook 上の Web ブラウザの利用は出来ますが)。そんな中、昨日、Microsoft Docs の中に Chromebook に関する記載を見つけ、Chromebook でもクライアントアプリケーションを利用できることを知りました。 ということで(?)、Chromebook を入手し、動作や Windows 向けのクライアントアプリケーションとの違いを見ていきます。
目次
Chromebook のシステム要件
クライアントアプリケーションを利用する場合の Chromebook に求められるシステム要件ですが、 Microsoft Docs で公開されています。 ドキュメントの更新日は 2020/3/25 となっていますので、約1年前には Chromebook は使えていたということですね。 もっと前から利用可能だったかもしれません。
以下のとおり “Chrome OS 53 以降の Chromebook” とのこと。 また、インストールは2つ方法があるようです。 インストールパッケージをダウンロードしてインストールする方法と Google Play ストアからインストールする方法です。
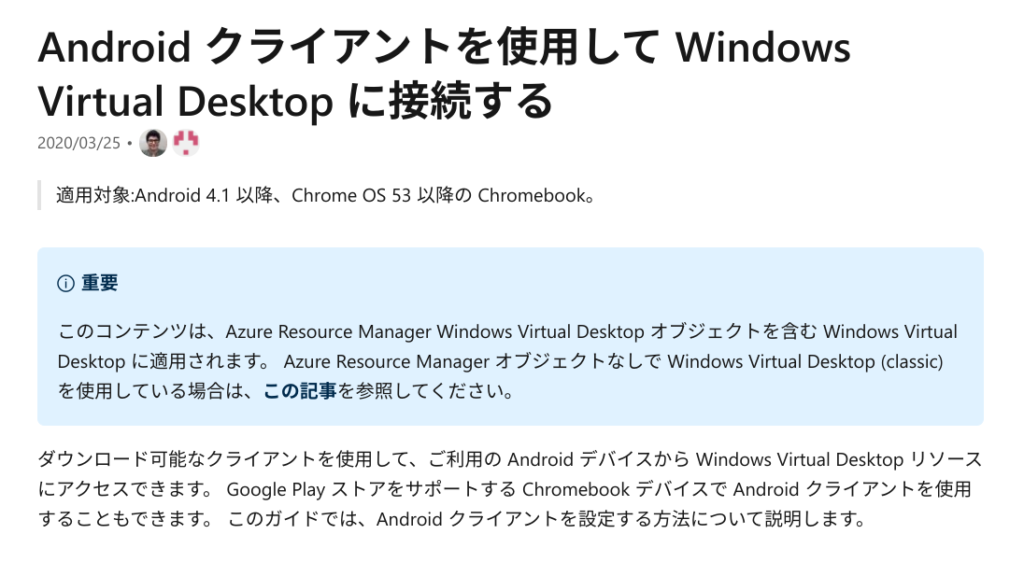
自分が利用している Chromebook x360 の OS のバージョンを確認します。 バージョンは 81.0.4044.127 なので対応していることが確認できました。
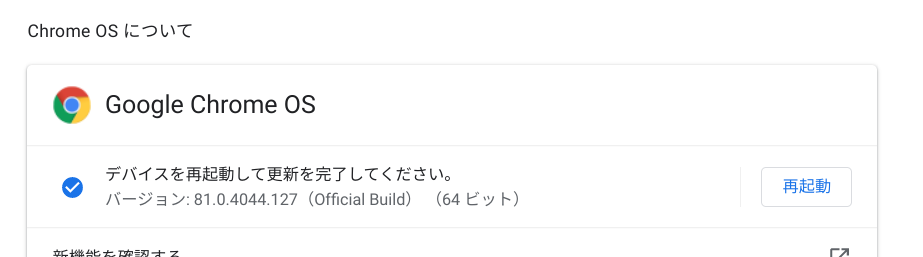
Chromebook で使用できる機能・出来ない機能
Windows Virtual Desktop に接続するクライアントアプリケーションは利用する OS によって利用できる機能が異なります。
クライアントの機能対応表
クライアントアプリケーションの OS ごとに利用出来る機能、利用できない機能の一覧表が Microsoft Docs で提供されています。
Android 列が Chromebook に対応します。 RemoteApp(RAIL) が未対応、マルチモニターが未対応、そして Teams 最適化に未対応です。 この次のリダイレクトでも書きますが、マイクのリダイレクトが未対応なので Chromebook を クライアントとして Windows Virtual Desktop を利用する場合、Web会議の用途では使えないということになりそうです。 なりそうですと書いたのはこのドキュメントは Windows Virtual Desktop のクライアントに関するものではなく、リモートデスクトップのカテゴリのページだったためです。 後ほど実際に試していきます。
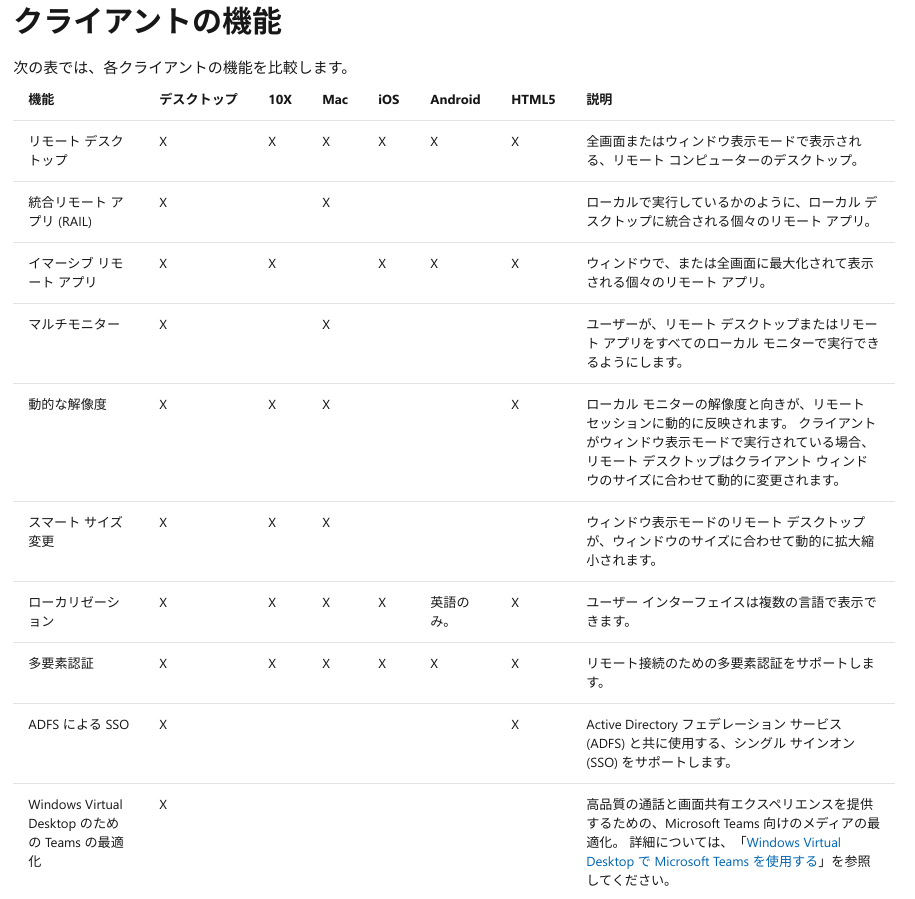
リダイレクト
クライアントOSのリソースを Azure 上の仮想の Windows 10 にリダイレクトする機能があります。 こちらはクライアントの OS によりリダイレクト出来るデバイスに差異があります。
以下、」入力方向(Microsoft Docs のURLはこちら。)のリダイレクトですがキーボード、マウス、Touchパネル、ペン、4項目について Android (Chromebook) は対応しています。
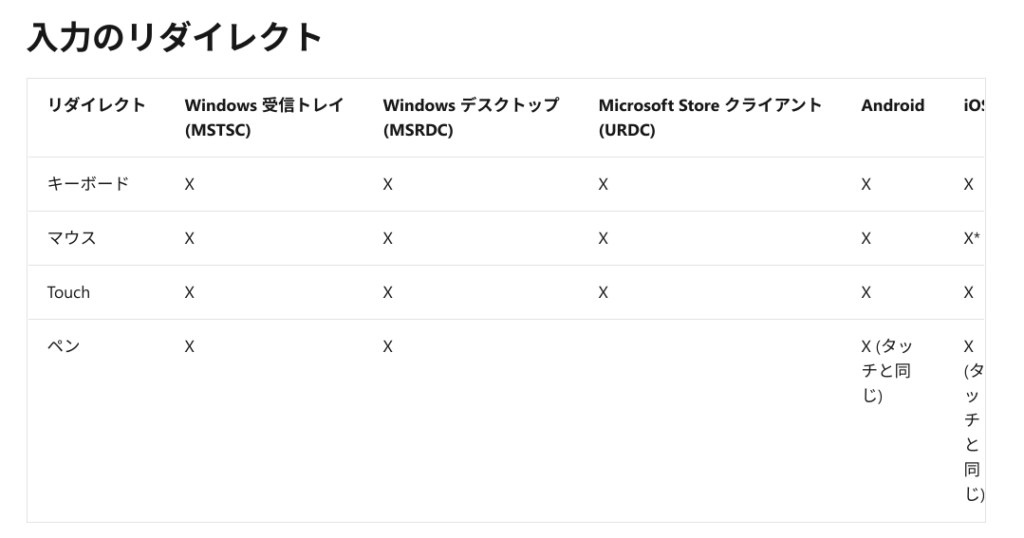
シリアルポートとUSBポートのリダイレクトですが、 Android (Chromebook))は未対応であることがわかります。(ドキュメントの URL はこちら)
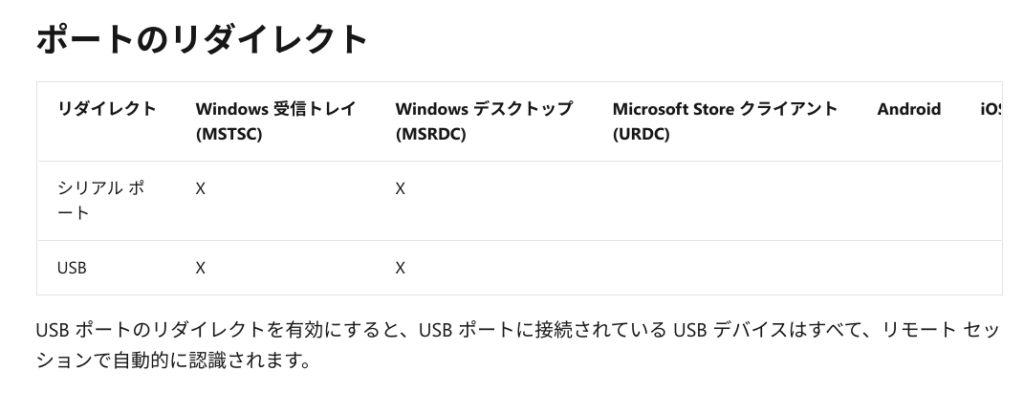
カメラやクリップボード、ローカルドライブなどのリダイレクトの対応は以下のとおりです。 ドキュメントのURLはこちら。 ローカルドライブは対応、クリップボードはテキストのみ、カメラとスピーカは対応していますが、残念なことにマイクが対応しません。これでは Windows Virtual Desktop 上でリモート会議など音声入力を伴うタスクには利用できないということになります。(マイクが対応することを別のマニュアルページで確認)
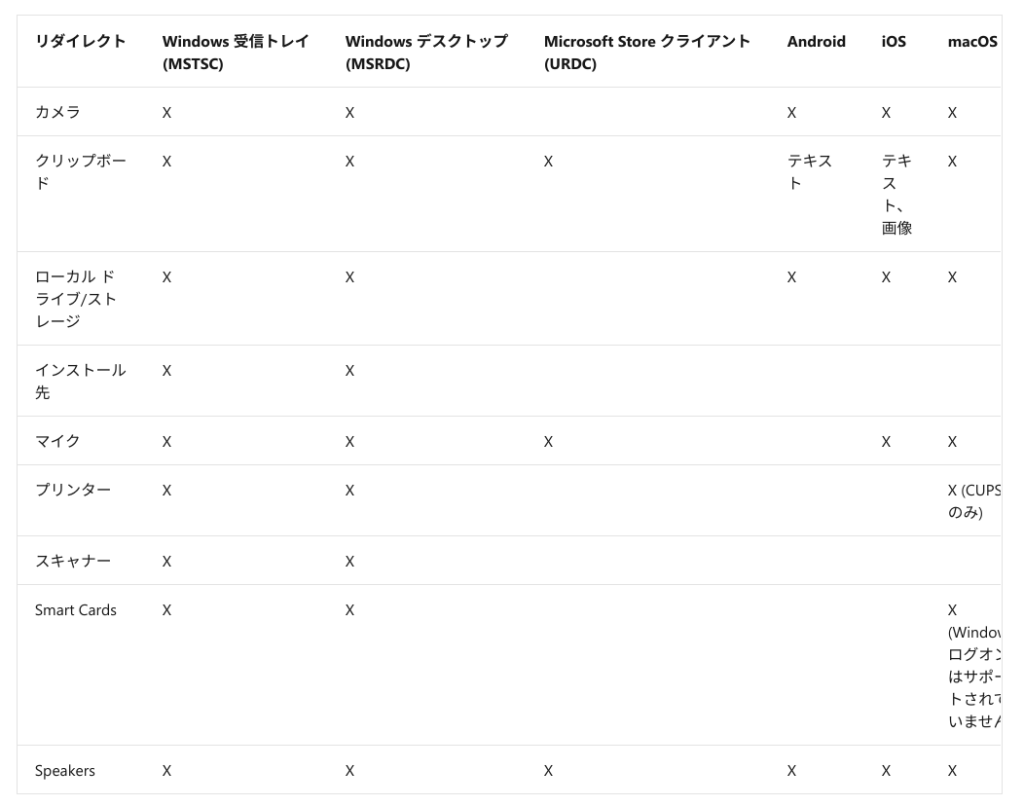
クライアントアプリケーションのリリース情報
クライアントアプリケーションは頻繁に機能追加や改善などが行われており、そのリリース情報も Microsoft Docs で確認することが可能です。 頻度は Windows 向けの毎月1回の定期リリースほどではないのですが、2〜3ヶ月に1回更新されており、最新のリリースは 2020/12/4 公開の バージョン 10.0.8 となります。 この 10.0.8 の中でマイクのリダイレクトが可能になったことがわかりました。 あと気になったのは10.0.7 での Android TV デバイスのサポートです。 うちの TV は Android TV に対応しないため確認することは出来ないのですが テレビが Windows Virtual Desktop のクライアントとなるということです。
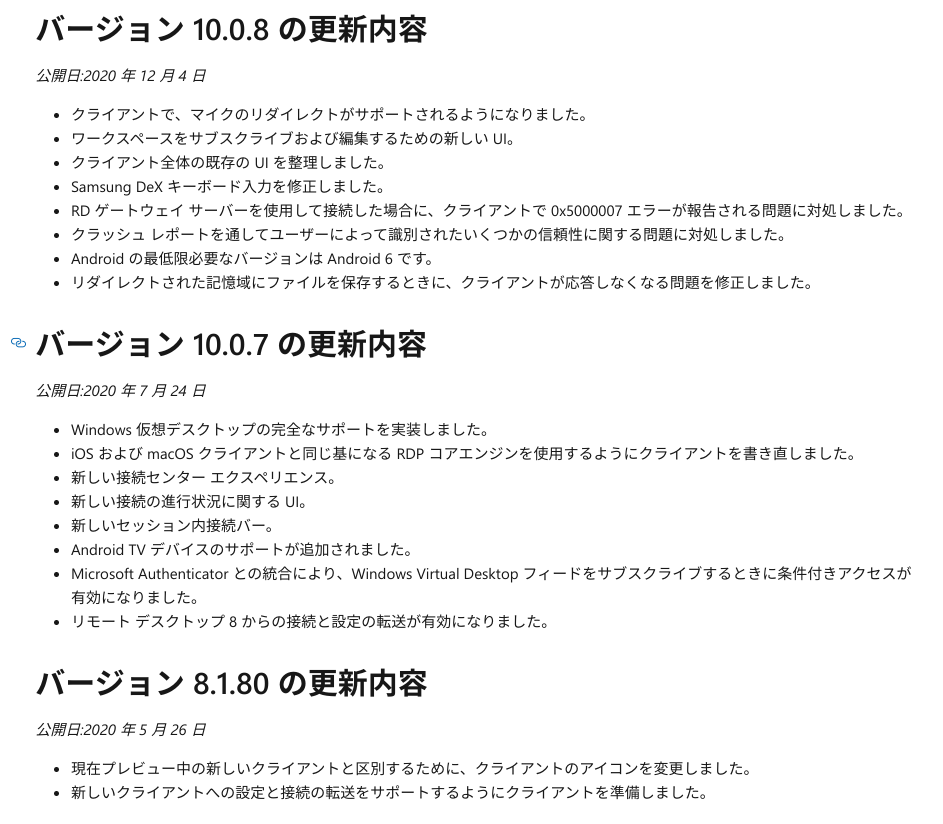
クライアントアプリケーションのインストール
それではクライアントアプリケーションのインストールを実施します。
こちらのページから”ダウンロード” のリンクをクリックします。

Google Play の画面が開きます。 ”インストール” を実行します。
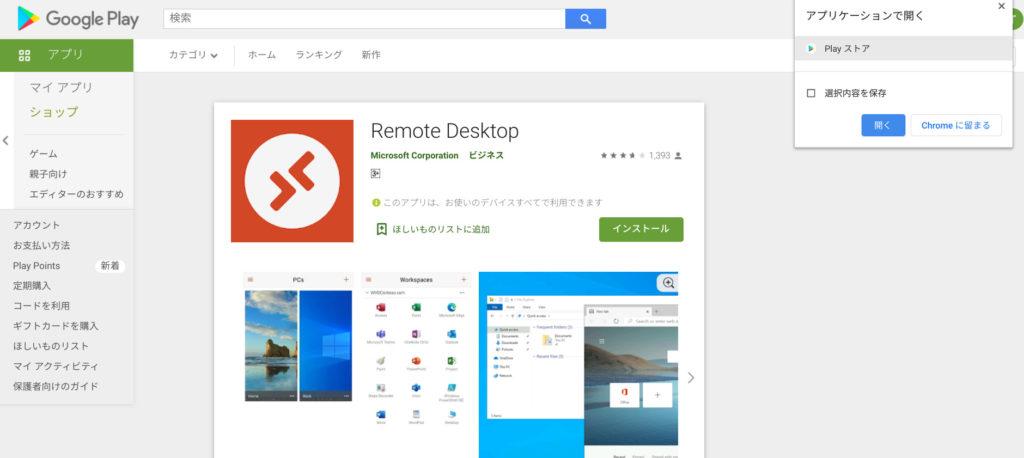
デバイスを選択し、”次へ” をクリックします。 このあと、認証などありますが特に迷うことなく進めることが出来ます。
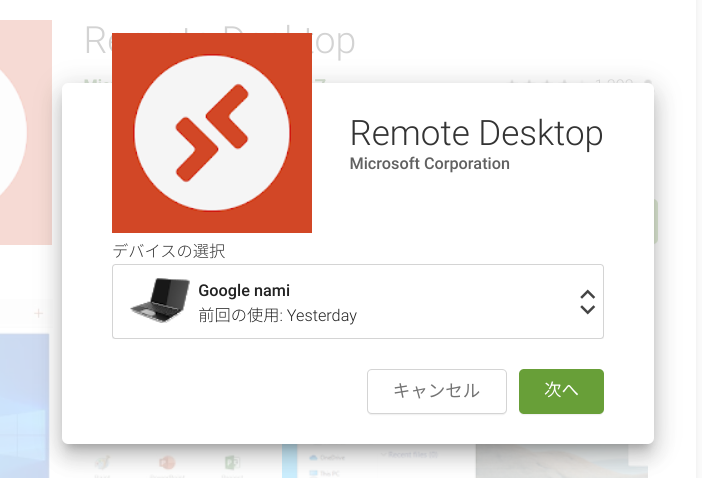
インストールはあっという間に終了します。 “インストール済”となっていればインストールは完了です。
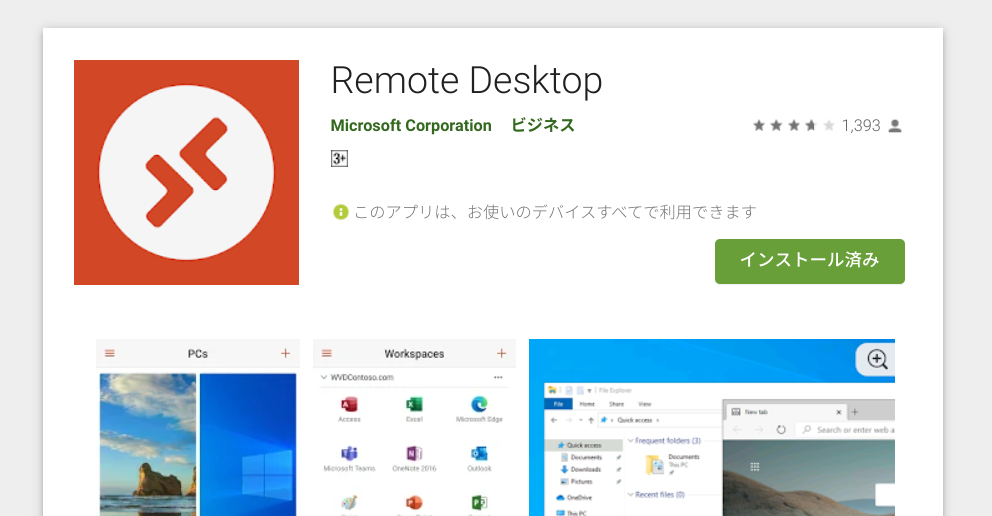
Chromebook からの Windows Virtual Desktop への接続
まずは クライアントアプリケーションを起動します。 Chromebook は今日初めて使っていてどこから起動するのか最初はわからなかったのですが、画面左下の

をクリックすると以下のアプリケーションを検索したり、指定して実行できるメニューが表示されることがわかりました。 今回は、以下のメニューのから “RD Client” を実行します。

まずは使用許諾の確認が求められます。 Term の中身を確認し、”Accept” をクリックします。
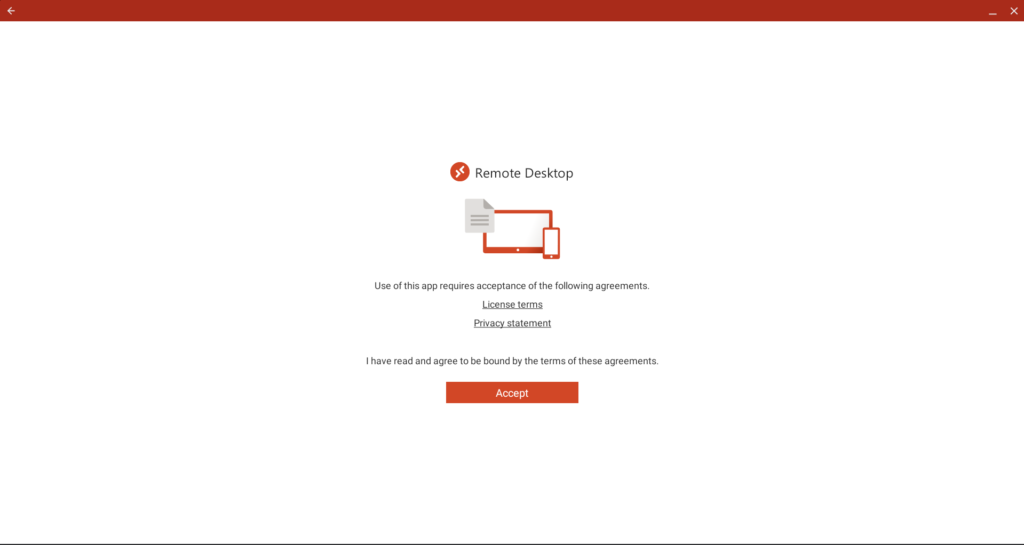
初期状態は以下の通り、接続先は登録されておりません。 右上の”+” をクリックして追加します。
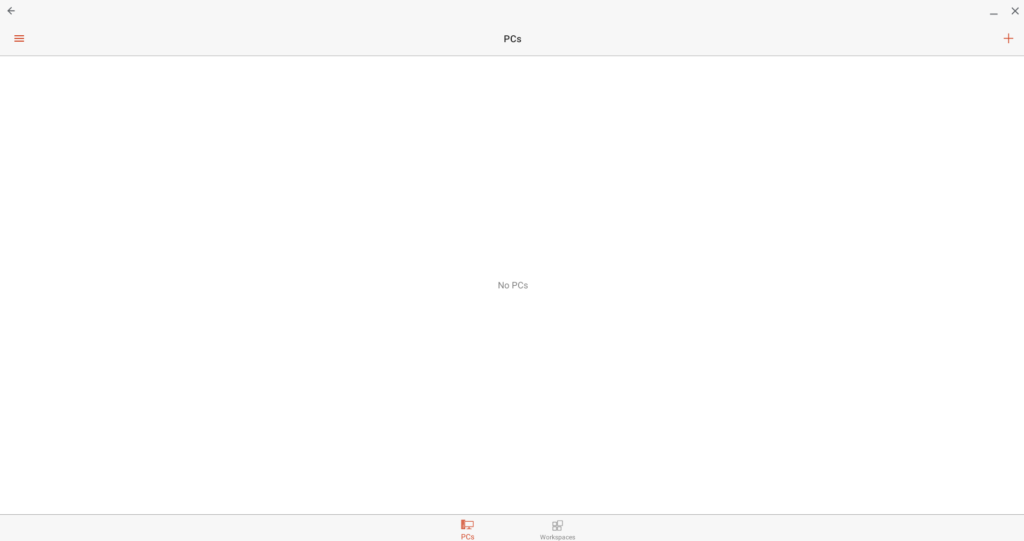
接続先は2種類選べます。
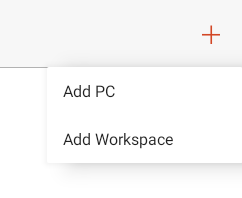
接続先に “https://rdweb.wvd.microsoft.com/api/arm/feeddiscovery” を入力し、”NEXT” をクリックします。
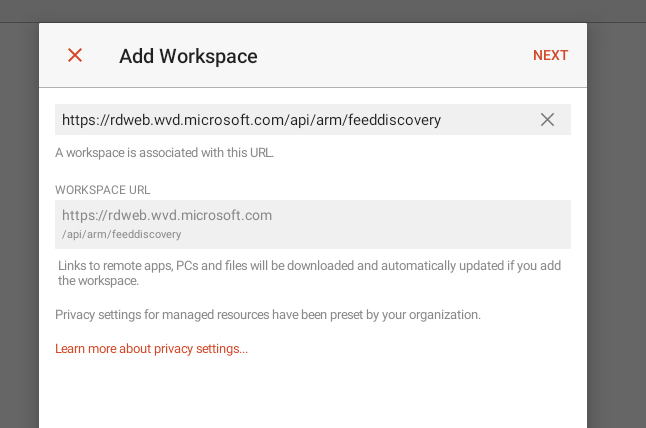
Windows Virtual Desktop を利用できる Azure AD アカウントでサインインします。
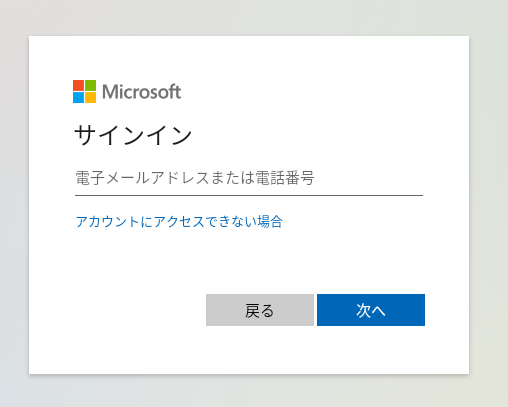
認証が成功すると以下のように、接続可能な Windows Virtual Desktop のWorkspace が表示されました。
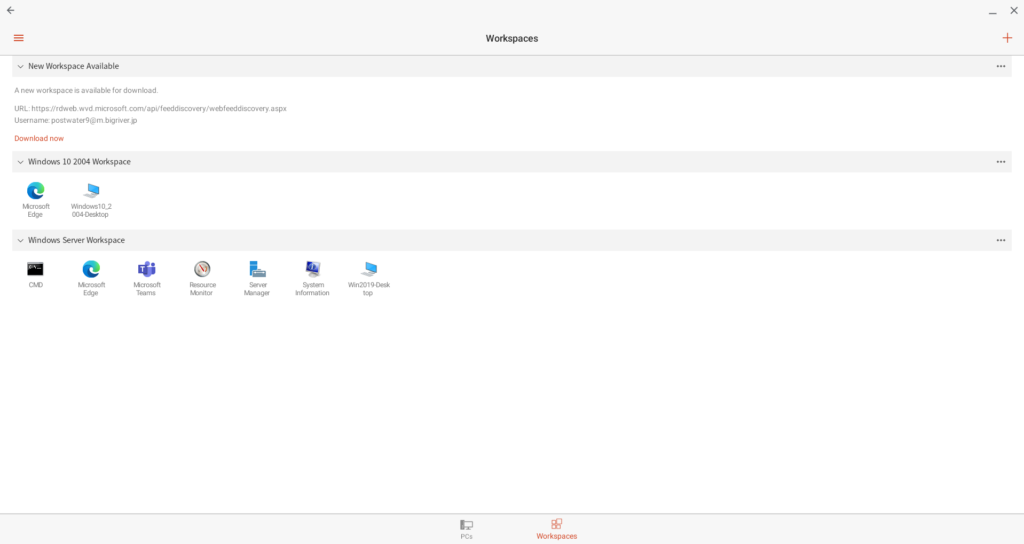
ただ、以下の”New Workspace Available” のセクションに”A new workspace is available for download” とのメッセージとその新しい Workspace のダウンロードリンクが案内されています。 とりあえず “Download” をクリックしてみます。
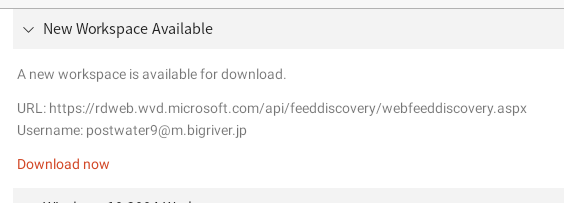
“Download” をクリック後、Azure AD の認証が求められ、最終的に以下の状態となりました。 この新しい Workspace は ARM 版の WVD の前身となる Fall 2019 の Workspace でした。 この Workspace 自体はすでに使っていないのですが消してもいないのでリソースとして追加されたということになります。
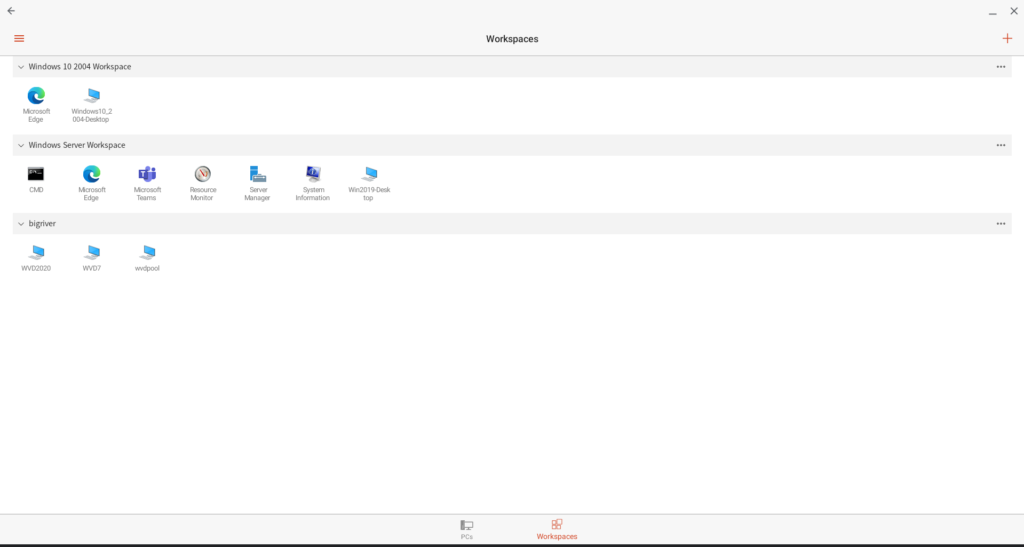
まずはデスクトップリソースに接続してみます。 上記の画面でいうと “Windows 10 2004-desktop” をダブルクリックします。 リダイレクトの内容を確認し、”CONNECT” をクリックします。

今度はChrome OS から確認が来ますので、”許可”で進めます。
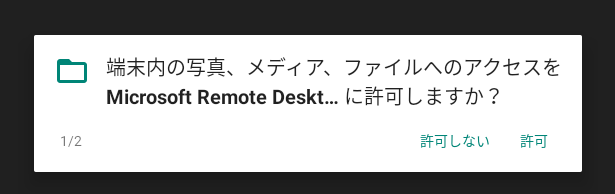
次に Active Directory Domain Service の認証です。
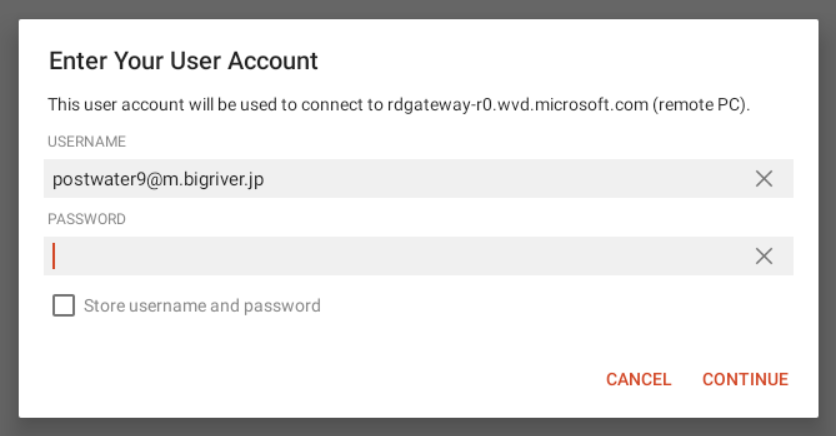
Azure 上の仮想の Windows 10 のデスクトップが表示されました。
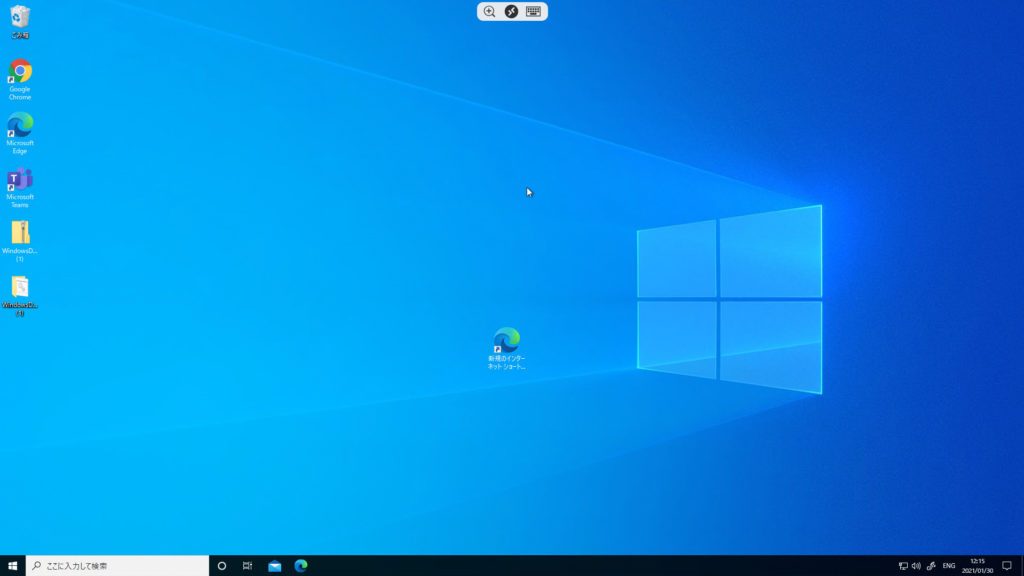
Windows の操作自体は全く違和感なく利用可能です。 キー入力やマウス操作にも問題は見当たりません。
試しに Youtube で動画を閲覧します。動画もスムーズに再生され、また、Chromebook のスピーカから Youtube の音声も問題なく出力されました。
CPUリソースの消費が大きいことが気になりました。 動画自体のサイズは Full HD のディスプレイの4分の1程度ですが、CPUリソースを80−100%消費していいます。 詳細な分析はこれからですが、Windows 10 上の Chrome でのYoutube 処理と画面転送の処理とで分けてそれぞれがどのように CPU リソースを消費しているのか見ていく必要がありそうです。
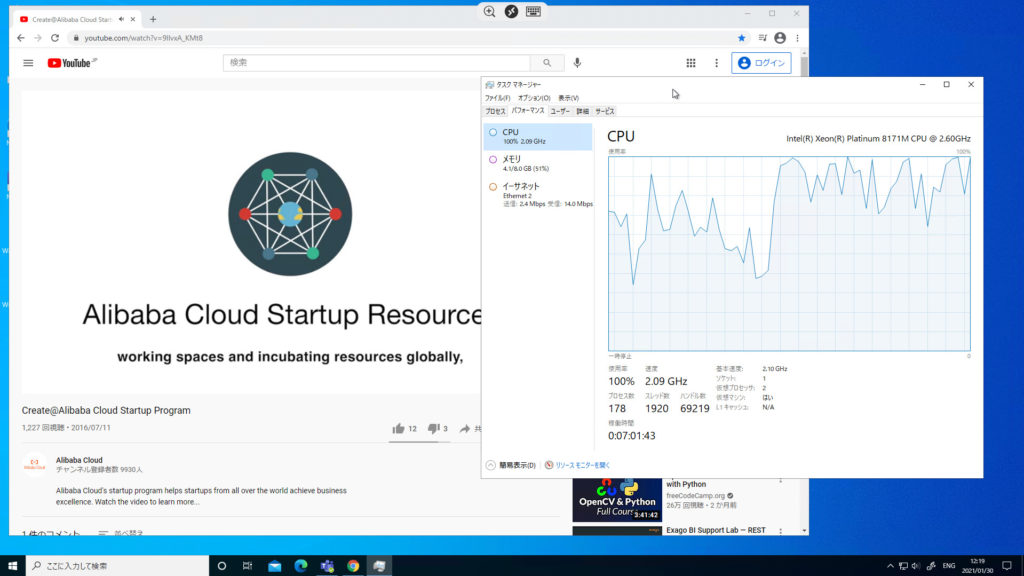
実用に向けて
Chromebook から Windows Virtual Desktop に接続し、Webブラウジングができるところまでは確認できました。 ただ、実用に向けては以下の確認も必要になってきます。
- キーボードの違い
- マイクおよびカメラデバイスの認識
まず、キーボードの違いについてです。 Chromebook には Windows キーがありません。 また、半角/全角キーもありません。 その他、ファンクションキー(F1 〜 F10など)もありません。 このあたり、実際にどう回避、解消できるか紹介します。
まず、 Windows キーですが、Chromebook では 虫眼鏡のキー(左のシフトキーの上にある)が代替となるとのこと。 ただ、実際に Windows Virtual Desktop の Windows 10 を利用している時に 虫眼鏡キーを押してもChromebook 側にキー入力がわたってしまい、Chromebook のメニューが表示されてしまいます。とりあえず、画面上にあるキーボードアイコンをクリックし、

画面下部に表示されるソフトウェアキーボードの一番左からキー処理も代替可能です。

Windows における “半角/全角”キーは、Chromebook では “かな英数” キーが同じ役割を担っています。 Chromebook 上のアプリを利用する場合はこのキーで半角と全角文字を切り替えできます。 仮想の Windows 10 上でもこの”かな英数” キーで切り替えが出来ます。 ただ、”かな英数” キーを押下した時に “`” が意図せず入力されてしまいます。また、この切り替えが動作したりしなかったりと挙動も不安定です。 現時点で解決方法はわからず。

次はマイクとカメラの利用です。 今回テストしてる Windows Virtual Desktop の Host pool の RDP 設定ではカメラとマイクのリダイレクトを有効にしています。
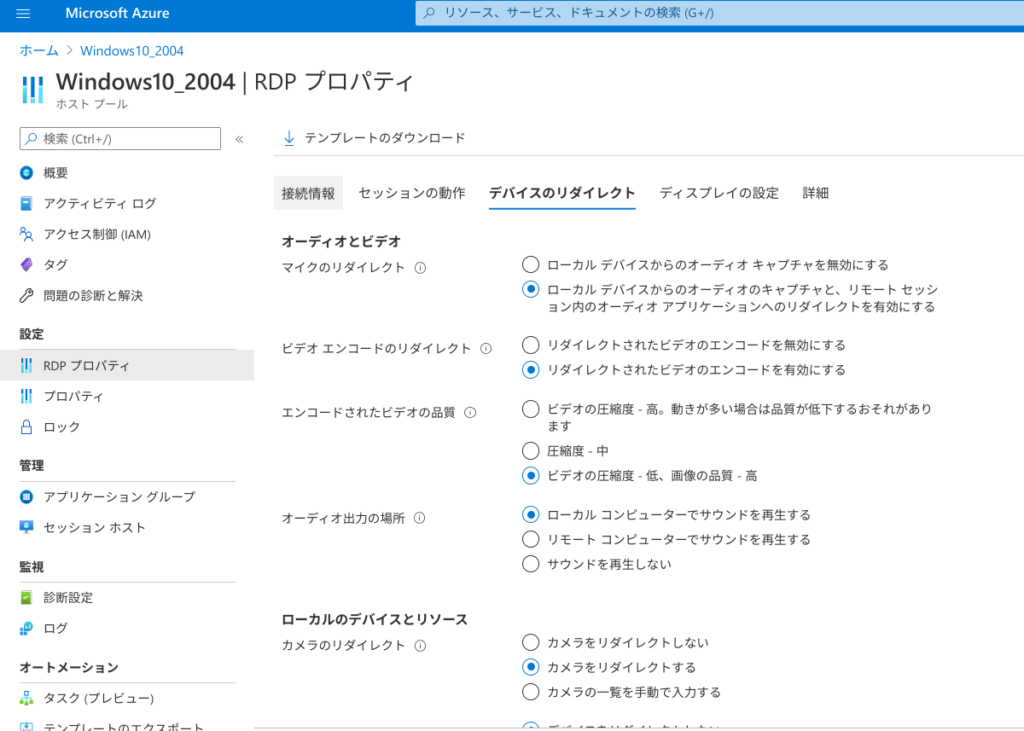
以下のスクリーンショットは Teams の設定で確認出来るデバイスの状態なのですが、カメラが認識できていないことがわかります。
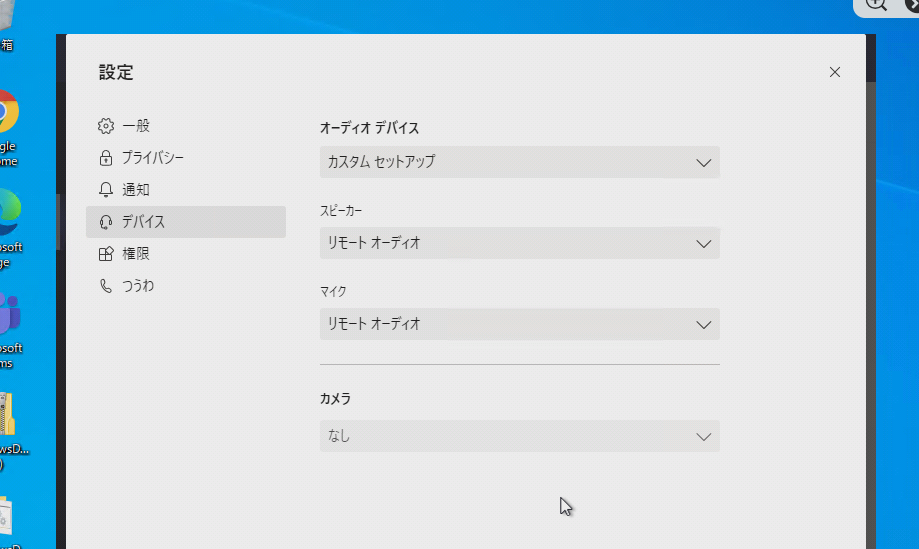
デバイスマネージャで確認してみますがオーディオの入力(マイク)と出力(スピーカ)はリダイレクト出来ていますが、カメラは出来ていないことがわかります。 現時点で解決方法は見つかっていません。
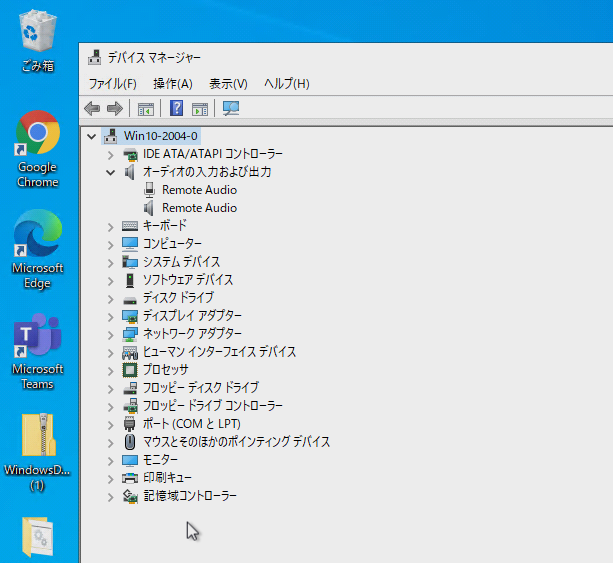
まとめ
Chromebook からの Windows Virtual Desktop の利用ですが、現時点で日本語入力とカメラのリダイレクトで課題があることがわかりました。 ただ、今日初めて Chromebook を使っており私自身の Chromebook の知識・ノウハウは0に等しいのでこれから調査し、解決まで持っていければと考えています。
今回、 Chromebook での Windows Virtual Desktop のテストを考えたのは実際の仕事の場面で Windows Virtual Desktop の接続デバイスを提案する場面が増えてきており、その中 Windows 10 Enterprise IoT が第一ターゲットになっているのですが、毎月の クライアントアプリケーション更新やその他OS設定などをリモートから集中管理するのが簡単ではないことが課題となっています。 Chromebook であれば別途Google からクラウド(SaaS) 提供されるコンソール機能を利用することで Windows 10 Enterprise IoT よりも優れた管理性を持つシンクライアントを実現出来るのではないかという期待がありました。 Windows 10 Enterprise IoT はクライアントアプリケーションの機能が充実している、そして Teams 最適化に対応している点で大きなアドバンテージがあるのは確かなのですが、エンドユーザに配布したあとに簡単に、そして集中的に管理出来ない点がこのアドバンテージを打ち消すくらいのデメリットであると考えています。 GIGAスクールを契機に Chromebook のラインナップも増えており、ニッチ?な Windows 10 Enterprise IoT デバイスよりも Chromebook の方がコスト面や性能面で優位にたっていくことも予想されます。 引き続き Chromebook でのテストを続け、日本語入力とカメラデバイスを課題を解消し、実業務利用に使えることを確かめたいと思います。
以上