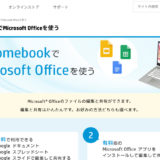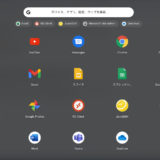Chromebook を入手した理由は Windows Virtual Desktop (Citrix Cloud や Horizon Cloud やりたいのですが個人でそれらの環境を準備がまだできておらずまずは Windows Virtual Desktop を先行) の接続デバイスとしての可能性を探るためです。 接続デバイスに求められることはセキュリティ(データを保持しない、させないシンクライアント)、操作性(エンドユーザに優しいUI、即時起動、ネットワーク接続性、周辺機器の接続性)、そして端末の集中管理です。 この集中管理について Chromebook は非常に優秀だという期待があります。 その集中管理を実現するコンソール “Chrome Enterprise” で出来ることの概要は知識レベルで持ってはいましたが実際に使ってみることにしました。
目次
Chrome Enterprise の購入
まずは Google のマニュアルを確認し、購入までの手順を確認します。 以下の流れになります。
- Google 管理コンソール(admin.google.com)で次の操作を行います。
- [デバイス] にアクセスします。
- [Chrome デバイス] をクリックします。
- [開始する] をクリックします。
- [年間プラン] を選択します。
- 購入するアップグレードの数を入力し、[続行] をクリックします。
- 選択した内容を確認します。
- 利用規約に同意する場合はチェックボックスをオンにして、[次へ] をクリックします。
- [続行] をクリックして確定します。
それでは進めてていきます。
”Google 管理コンソール” (https://admin.google.com/)にアクセスします。
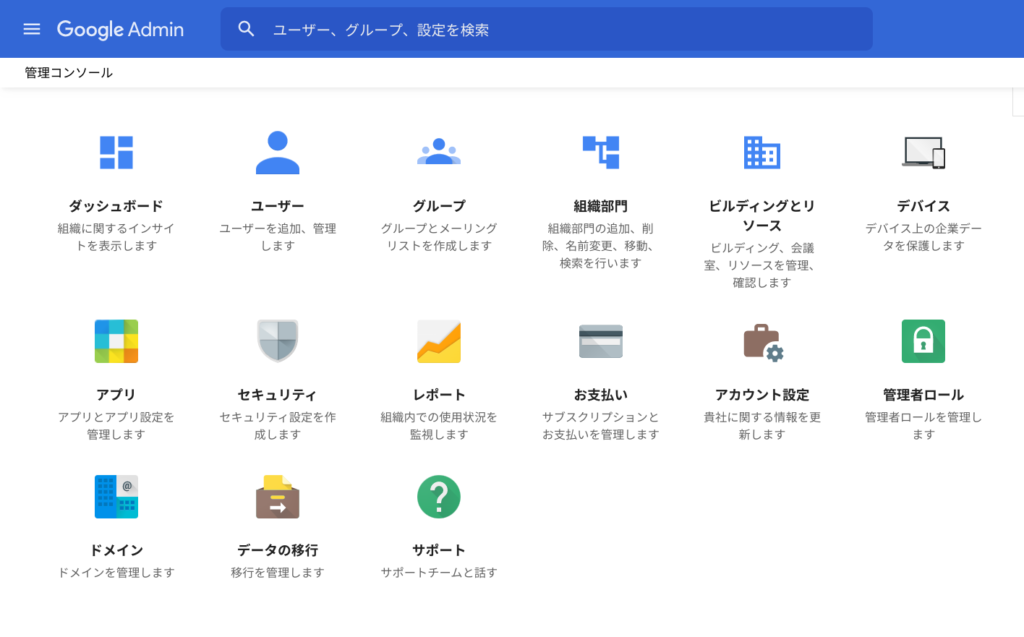
“Chrome デバイス”の”試用を開始します”をクリックします。
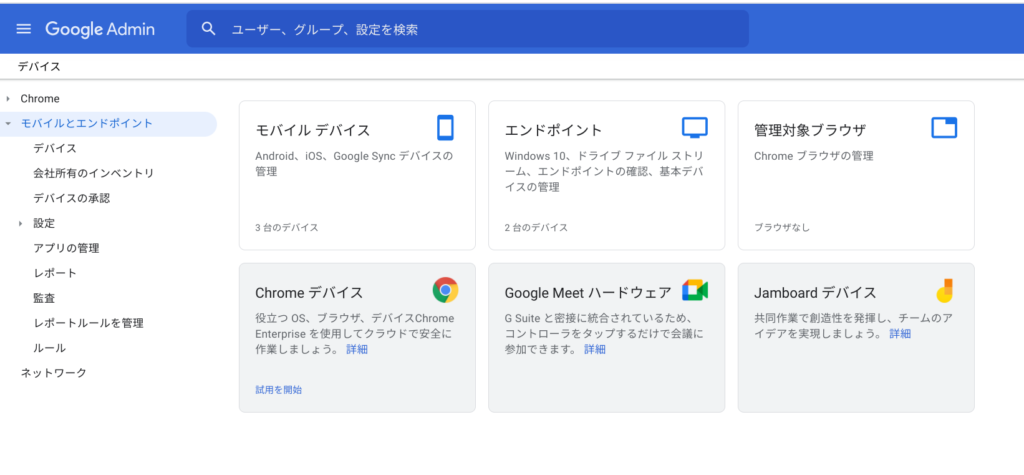
お支払いのプラン画面で”年間プラン” を選択します。30日の試用プランを利用してから購入することも可能です。 また、永久ライセンスという買い方もあります。こちらは 21,000円です。3年間以上確実に利用する場合はこちらの買い方がよいでしょう。 学校や企業などで Chromebook 環境を維持管理していく場合などになると思います。 なお、永久ライセンスは基本的に同じハードウェアでの使用となります。 故障時やメーカ都合での機種変更ではライセンスを適用できますが、全く新しい Chromebook にはライセンスを付け替えできないことに注意が必要です。 そういう意味では今回のように個人ユースでは年間プランが適していると言えます(個人で Chrome Enterprise Upgrade が必要かどうかはおいておいて)。
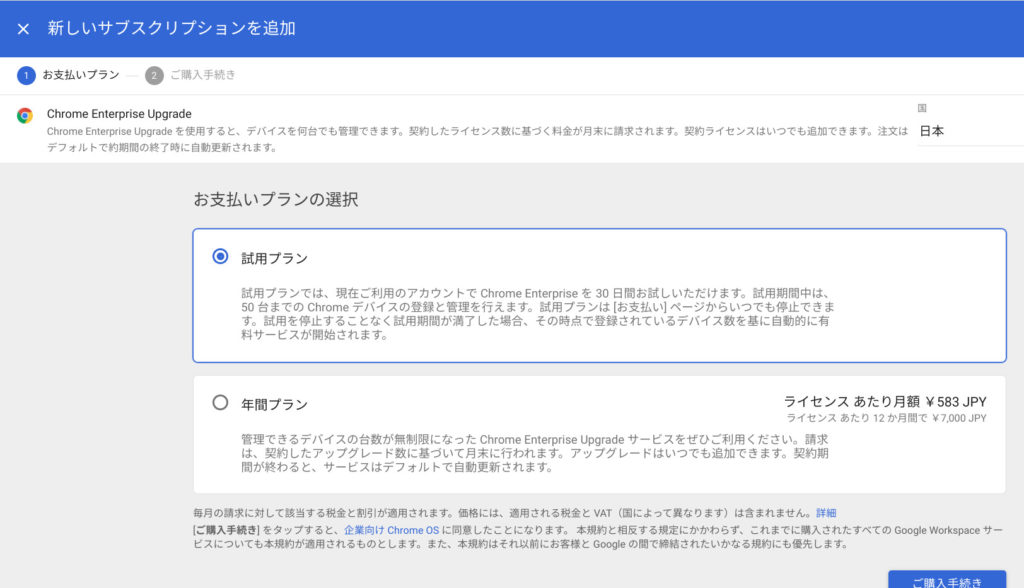
“年間プラン” を選択し、”ご購入手続き”をクリックします。
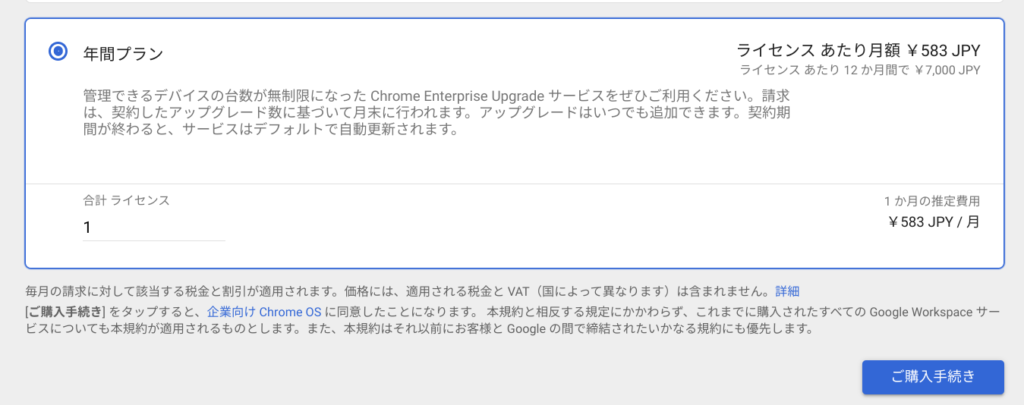
支払い情報など確認し、進めます。 年間で1デバイスあたり7,000円となります。
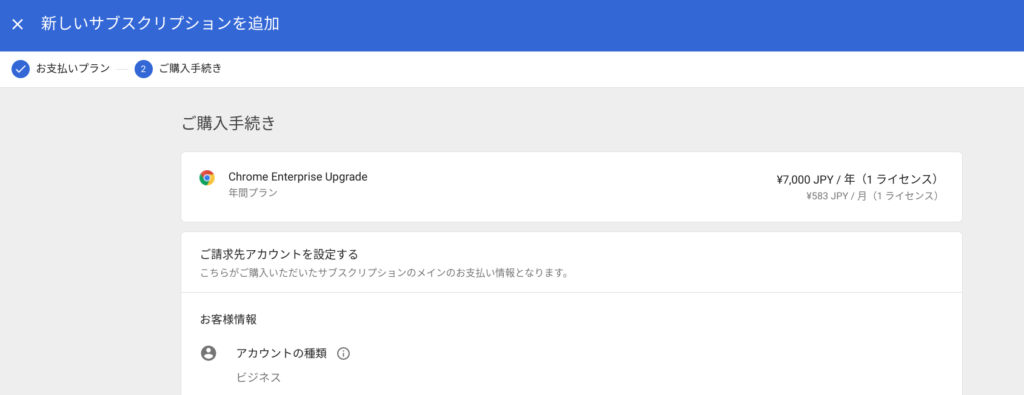
クレジットカードを利用する場合、手続きはオンラインで即時に実施できます。

サブスクリプションに既存の G Suite Business に加えて、今回購入した “Chrome Enterprise Upgrade” がリストされました。
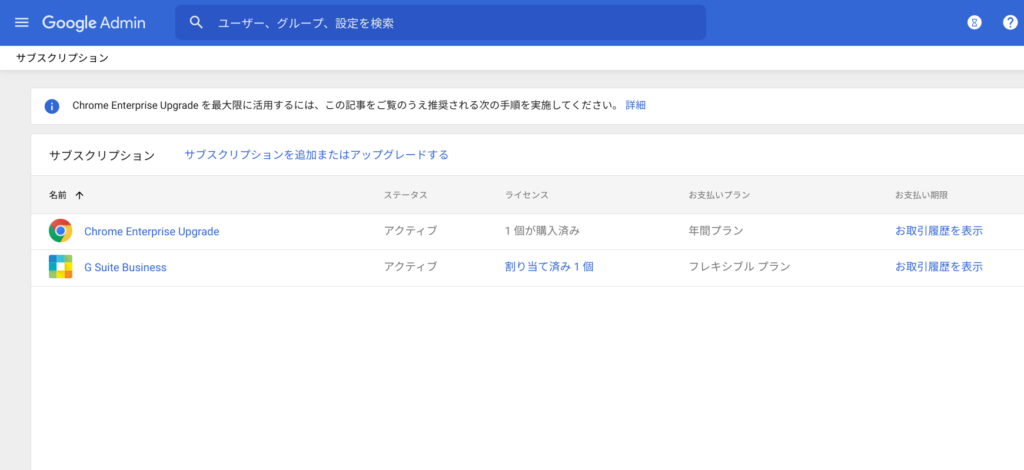
Chromebook デバイスの登録
サブスクリプションの購入だけでは利用できませんので、Chromebook デバイスを登録します。
デバイスの登録方法は複数用意されています。 詳しくはマニュアルになりますが、その中で以下の注意書きを見つけます。 ”デバイスをワイプして” とありますので、一度、Chromebook の端末の初期化が必要となりそうです。 Microsoft Office アプリケーションのインストールをすでに行っていたのですが、再実行が必要になりそうです。 その他ローカルにはデータの保存等は行っていないのでやり直しの手間はそれ程なさそうです。 結論として、Chrome Enterprise を利用する場合には Chromebook の配布前にサブスクリプションの購入を済ませておく必要があるということになります。
デバイスの登録は、そのデバイスに誰もログインしないうちに行ってください。登録前にログインが行われた場合、デバイスをワイプして登録をやり直す必要があります。詳しくは、Chrome デバイスのデータをワイプするをご覧ください。
Chrome デバイスのワイプを進めます。 手順はマニュアル。 なお、データワイプ後の Chromebook の初期設定時にデバイスの登録を行うことになります。

デバイスの登録の手順はマニュアルにあります。 他のスマートフォンやPCなどで手順を開きながらワイプとデバイス登録を勧めていきます。 ポイントしてはログインを求められる場面で”その他オプション > 企業の登録” をクリックすることになります。
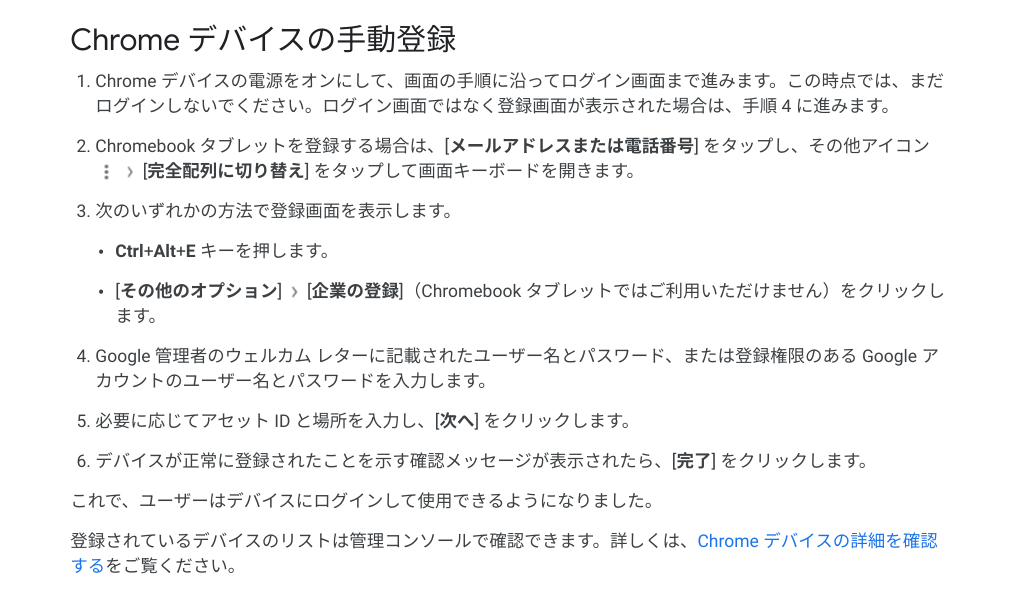
上記の手順はスクリーンショットを撮ることが出来なかったのですが、手順通りに問題なく進めることが出来ました。 上記マニュアルでは初期化に40分ほどかかる場合があるとのことですが、私の HP Chromebook x360 ではサイド利用可能になるまで5分間位でした(特に待ちを感じることがなかった)。
データのワイプとデバイスの登録が終わり、Chromebook が利用可能になりました。この記事もワイプ前からワイプ後まで続けて Chromebook で書いていますが、上記の通り使用できなかった5分間を除きなんの支障もなく作業を再開できています。 なお、Bluetooth マウスのペアリングは再度実施する必要はありました。
最後にGoogle 管理コンソール (https://admin.google.com) からデバイスの登録状態を確認します。
デバイス管理画面から “Chrome デバイス” をクリックします。
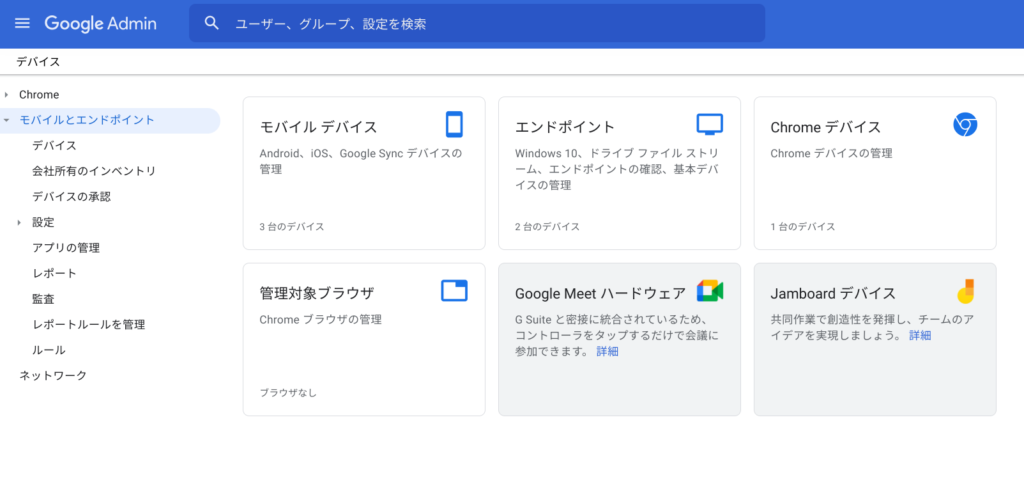
Chromebook デバイスが登録されたことが確認出来ました。
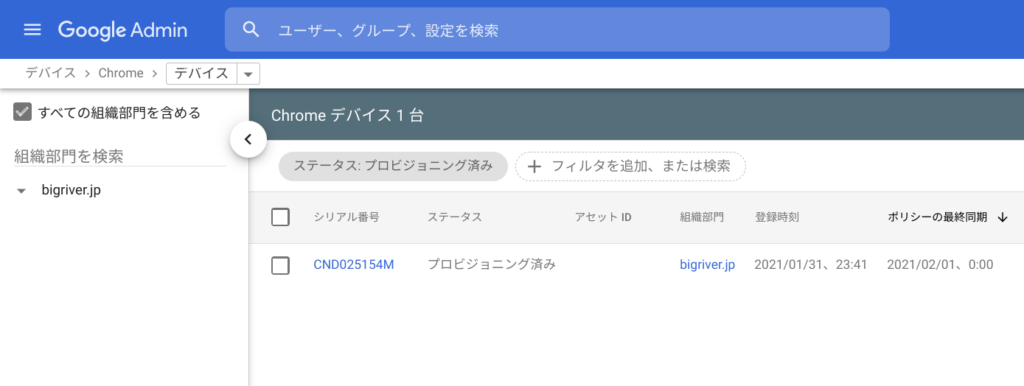
Chromebook 端末の詳細情報を確認することも可能です。
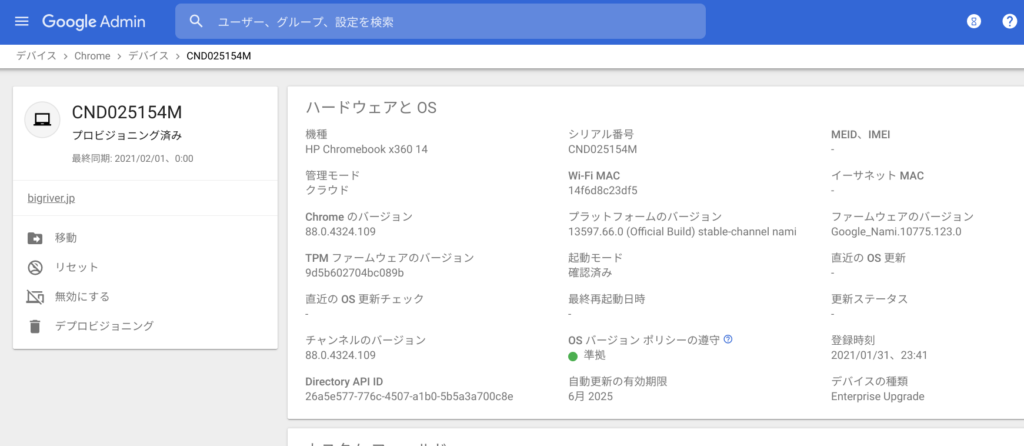
もともとやりたかったポリシー適用の確認などは別の記事で紹介します。
以上