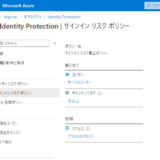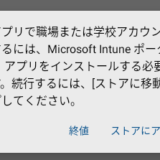この記事のWVDは”Windows Virtual Desktop Spring 2020 Release”が対象です。
Windows Virtual Desktop の導入の成功は、 Microsoft 365 が提供する多種多様なサービスをフル活用することにあると考えています(とはいいつつ本当は逆で、Microsoft 365 E5 が描く新しい働き方とその環境のプラットフォームとして Windows Virtual Desktop があるとも考えます)。 例えば Microsoft 365 E5 のライセンスをもっていたとして Windows 10 と Office と Defender for Endpoint (Defender ATP) しか利用しないのは宝の持ち腐れです。
以下のスクリーンショットは Microsoft 365 管理センターからユーザのプロパティで Microsoft 365 E5 ライセンスでユーザに割り当てできるアプリケーションの設定画面です。 ”アプリ (67)” とある通り、 Microsoft 365 E5 では67個のアプリが提供されています。 Microsoft 365 E5 のコストは 6,200円 / 月 ですので1アプリ100 円以下といえますし、OS と Office と Defender しか使わなければ割高にもなるわけです。
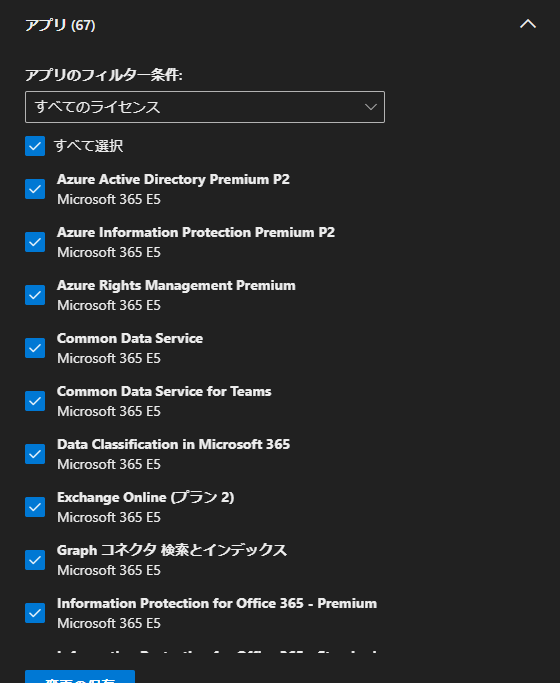
ただ、今日は Microsoft 365 E5 の紹介やコストを考え方の話をしたかったわけではなく、この70弱のアプリをエンドユーザに簡単にわかりやすく提供する方法はないか、その1つとして My Apps が使えないかどうかの確認が記事のテーマとなります。
目次
My Apps について
“My Apps” ですが https://myapplications.microsoft.com/ に Azure AD のアカウントでサインインすることでアクセス可能です。 また、My Apps についての Microsoft Docs はこちら。
以下は実際にサインインしたスクリーンショットです。 いわゆるポータルサイトな感じです。 Microsoft 365 E5 のアプリがここからアクセス可能です。
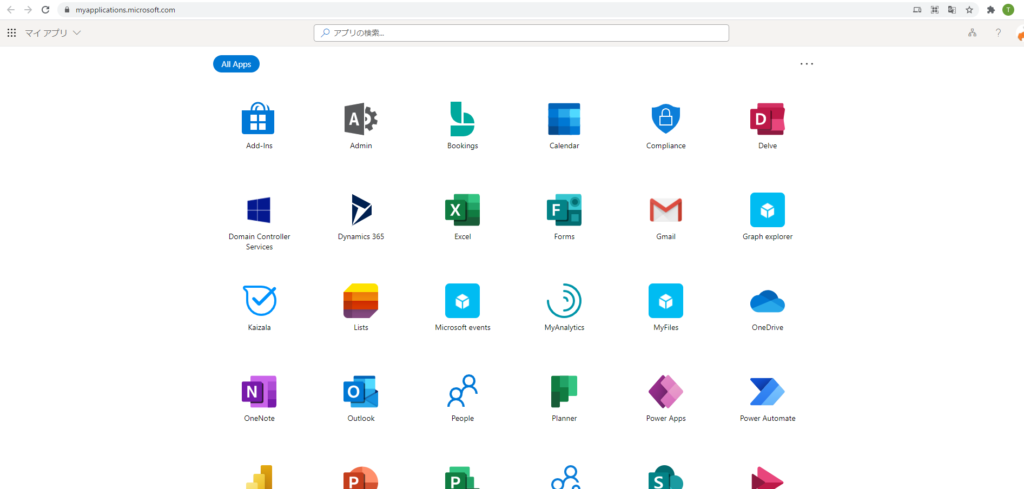
そして下の方に行くと “Windows Virtual Desktop” と “Windows Virtual Desktop Client” の2つのアプリが見えます。 名称的に Windows Virtual Desktop (Classic) のアプリとなり、私が過去に Classic の WVD をテストしたときの残骸となります。
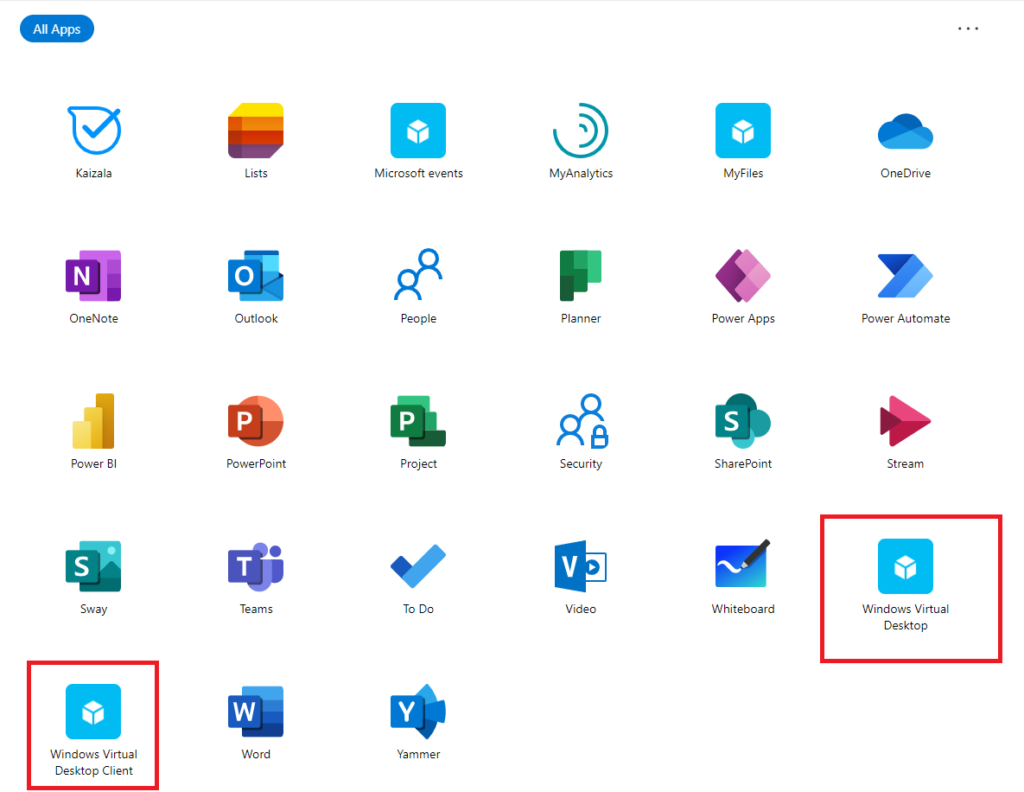
試しにクリックしてみます。 Classic のりソースはすべて削除していましたが、 Azure AD のアプリケーションとしての登録は解除していないので結果以下の通り失敗するのは想定の範囲内です。
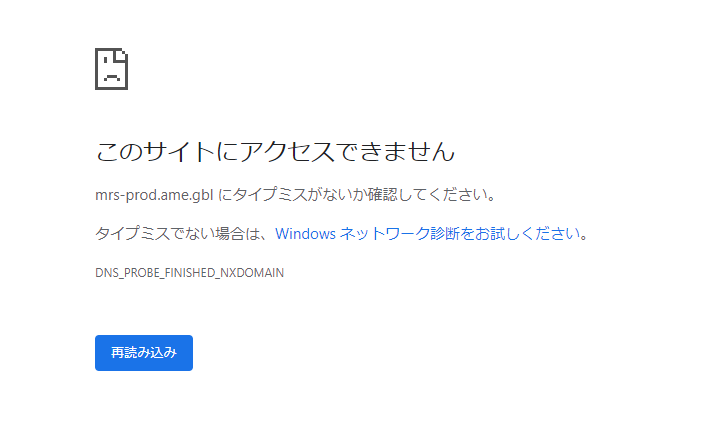
やりたいこと Classic ではなく ARM 版の Windows Virtual Desktop への接続です。 とりあえず Classic のアイコンが出てくるのも気持ちが悪いので対処します。
Azure Portal から エンタープライズアプリケーションにある2つのアプリケーションを削除します。
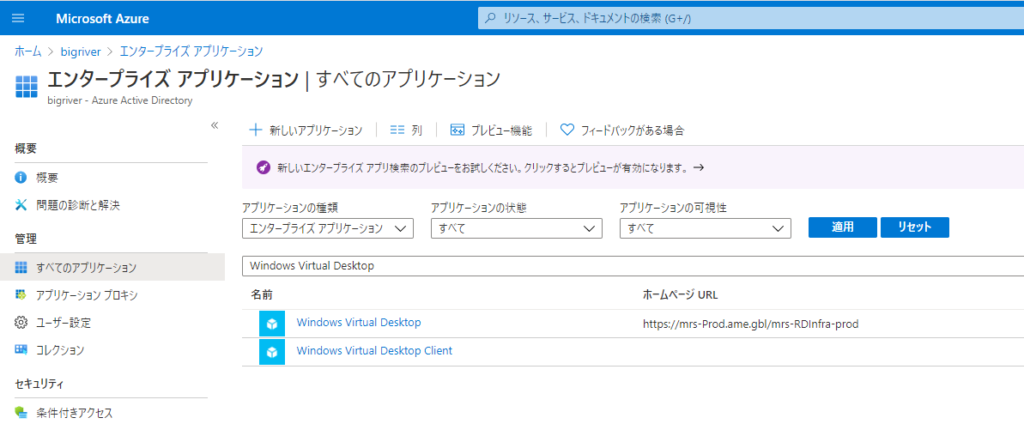
削除は プロパティから実施します。

消しました。
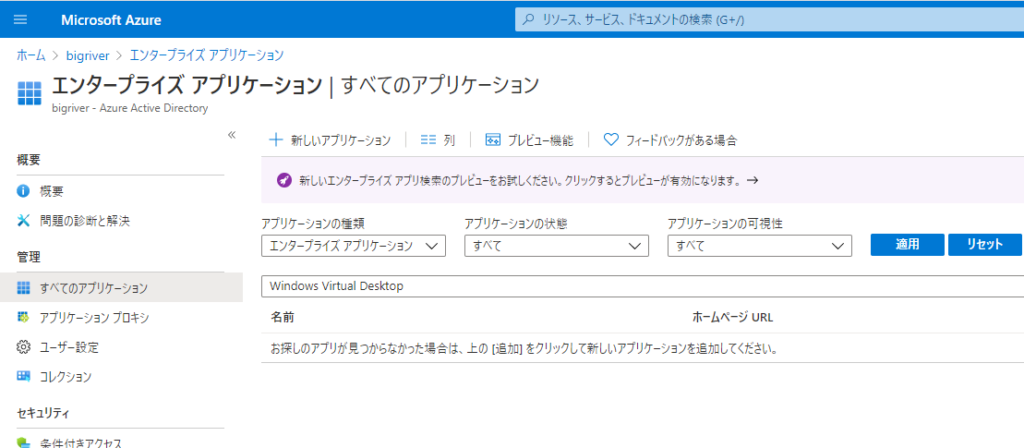
この状態で My Apps に再度アクセスします。 “Windows Virtual Desktop” と “Windows Virtual Desktop Client” の2つのアプリはなくなりました。
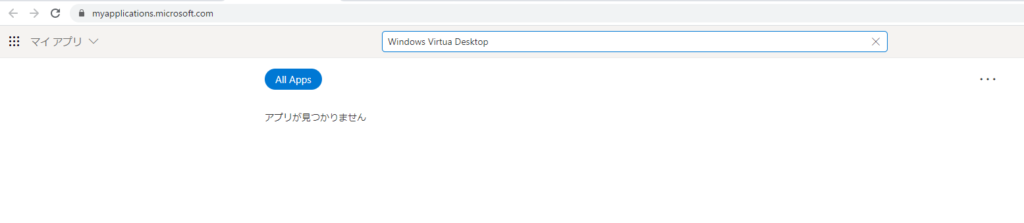
My Apps への Web Client の登録
これから My Apps のページを利用した、ARM 版の Windows Virtual Desktop への接続を試していきます。
そもそもの前提は以下のとおり、物理パソコンのブラウザで My Apps にアクセスし、そこから Windows Virtual Desktop に接続を開始する利用イメージです。
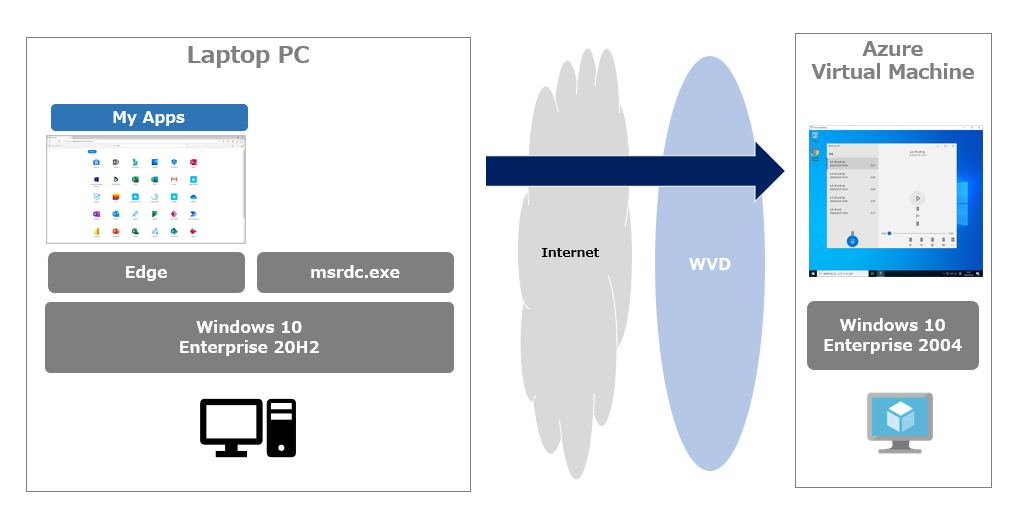
Windows Virtual Desktop のクライアントはスタートメニューから起動することやショートカットを作成して起動することも可能です。 一方、システム管理者が集中管理できるポータルから起動できると運用性が非常に高まります。 そういう意味でこの My Apps サイトから起動できるかどうかが今回のテストのポイントとなってきます。
まずは Azure AD のエンタープライズアプリケーションとして ARM 版の Windows Virtual Desktop を登録できるかどうか確認します。
“新しいアプリケーション” をクリックします。
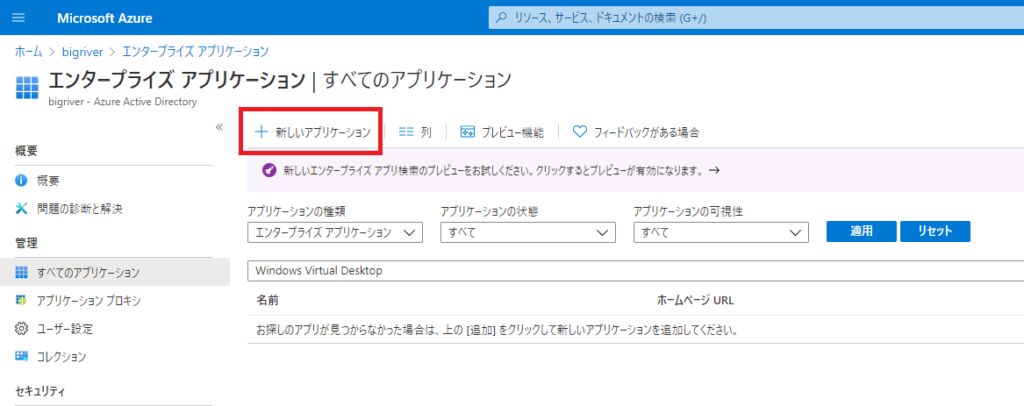
Azure AD ギャラリーで探します。結果、見つかりませんでした。 今回の話と関係ないですが クラウドプラットフォームとして AWS や Google Cloud も用意されています。
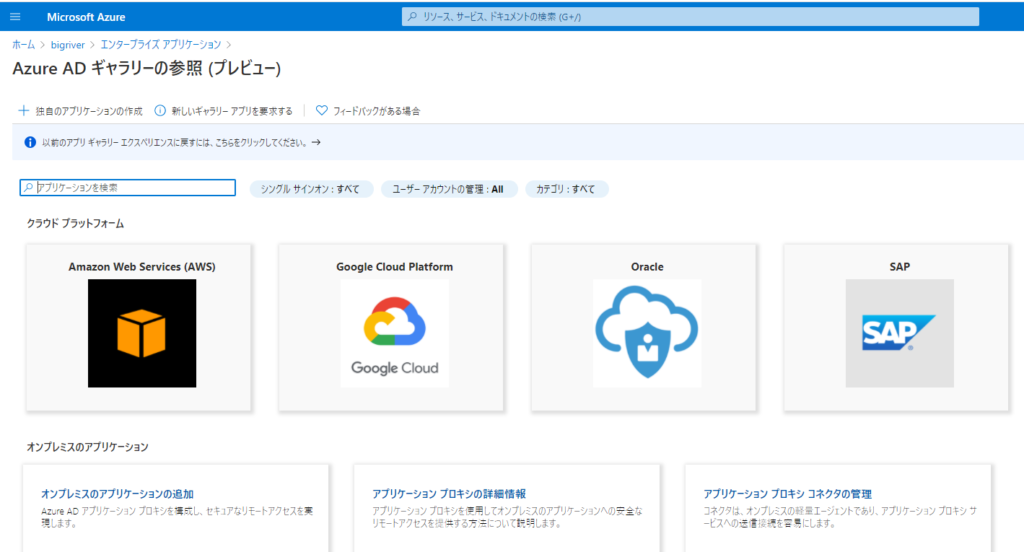
大分前にチャレンジして途中のまま放置している Alibaba Cloud にも対応しています。
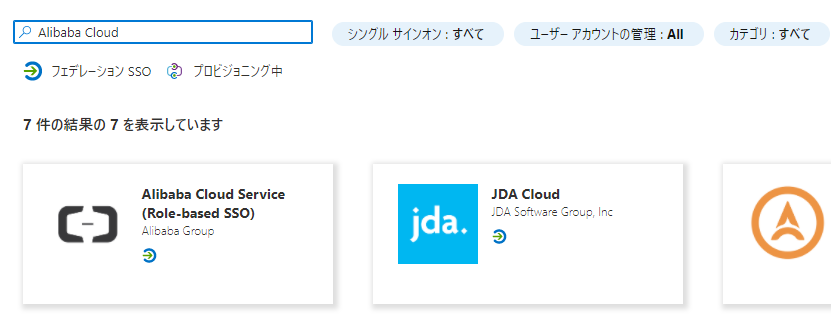
“独自のアプリケーションの作成” から登録を進めてみます。

“WVD Spring 2020” として登録されました。 ここから必要な設定を実施していきます。
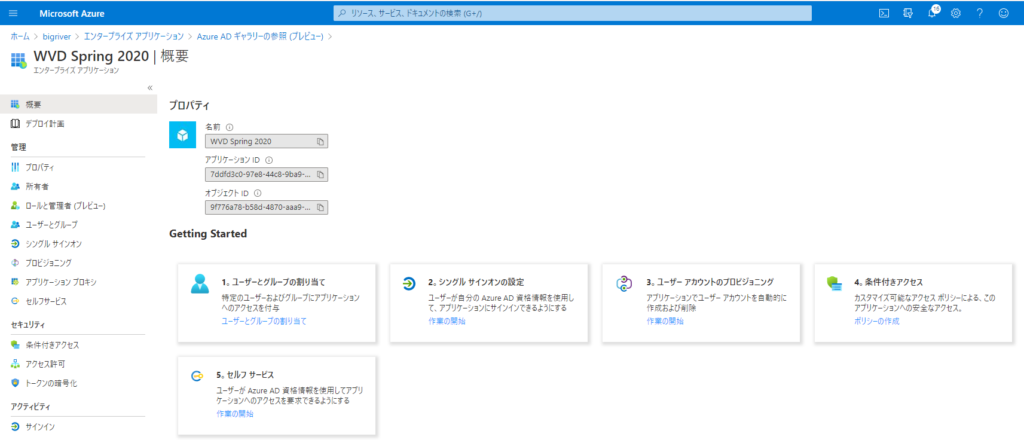
まずはユーザーまたはグループの割り当てです。 今回はテストなので”すべてのユーザー” を割り当てとします。
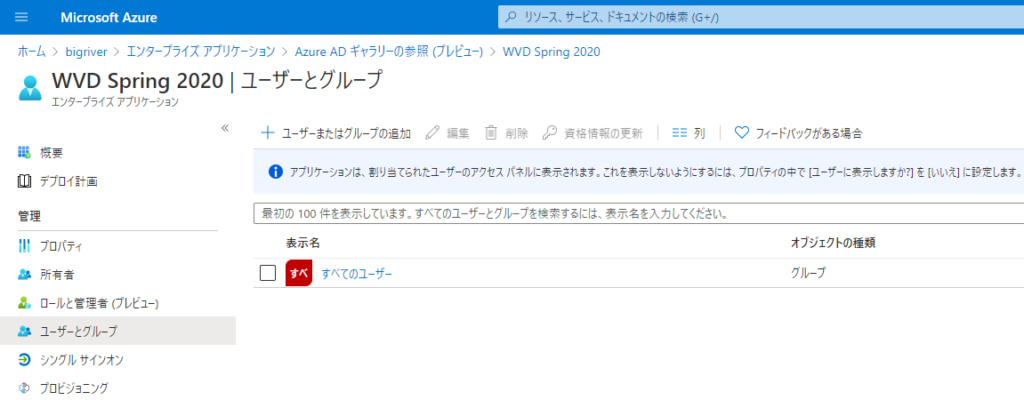
なお、この時点で My Apps からは アプリが見えてきます。
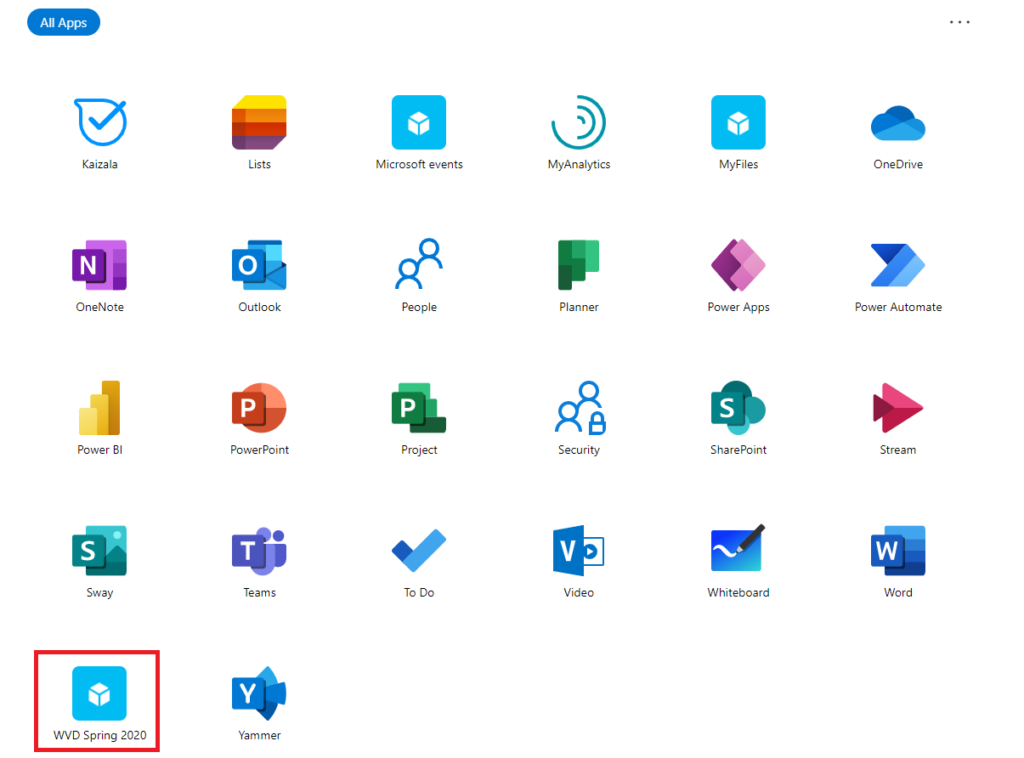
ここで躓きます。 ホームページURL に Windows Virtual Desktop Client の Web Client のURLを登録したいのですがグレーアウトされており編集できません。

独自アプリケーションの作成を再度実施します。 先ほどは “ギャラリーに見つからないその他のアプリケーションを統合します” で進めたのですが、今回は “操作中のアプリケーションを登録して Azure AD と統合します” で進めます。
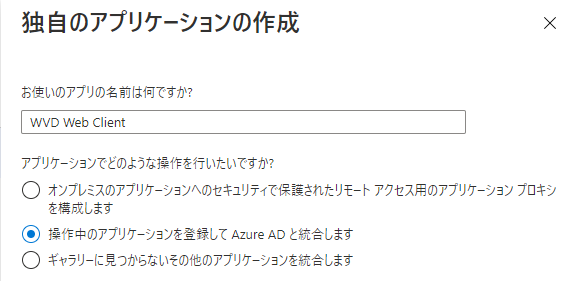
今度はアプリケーションの登録時に リダイレクトのURLを指定できました。 この URL に Web Client の URL(https://rdweb.wvd.microsoft.com/arm/webclient) を指定してみます。

割り当てはテストなので “すべてのユーザー” とします。
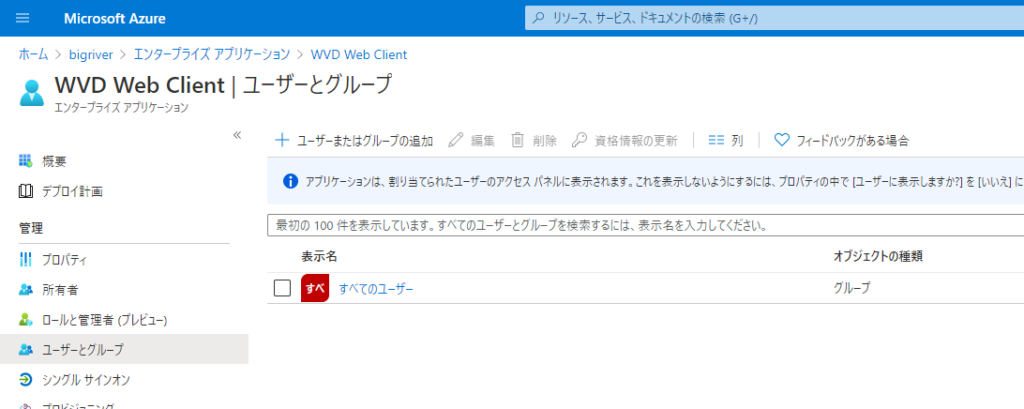
My Apps からも登録した “WVD Web Client” が表示されるようになりました。
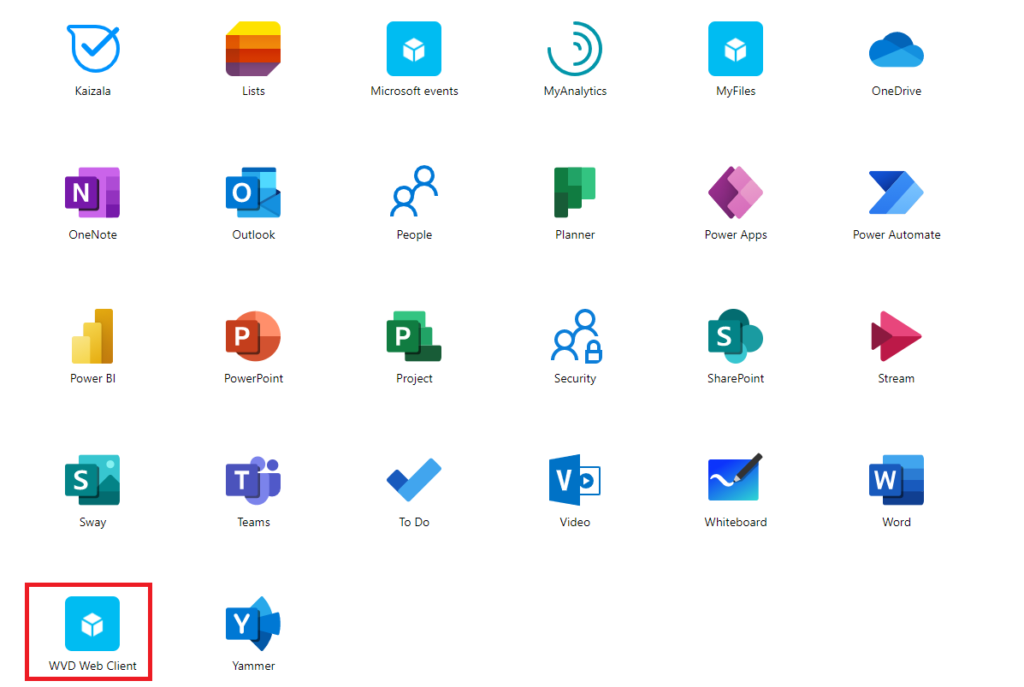
先走ってアクセスしてみました。 失敗です。
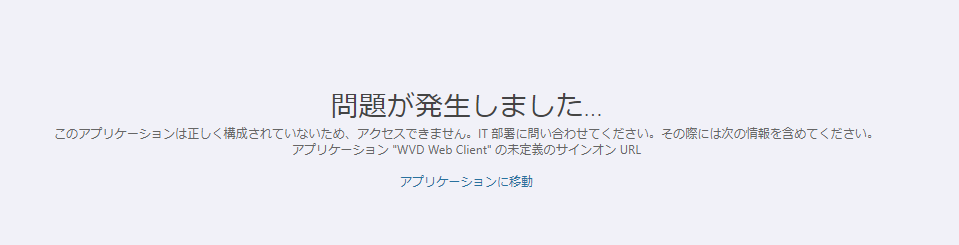
アプリケーションのプロパティを確認します。 ホームページURLに Web Client の URL が登録されていると考えていたのですが、NULL です。
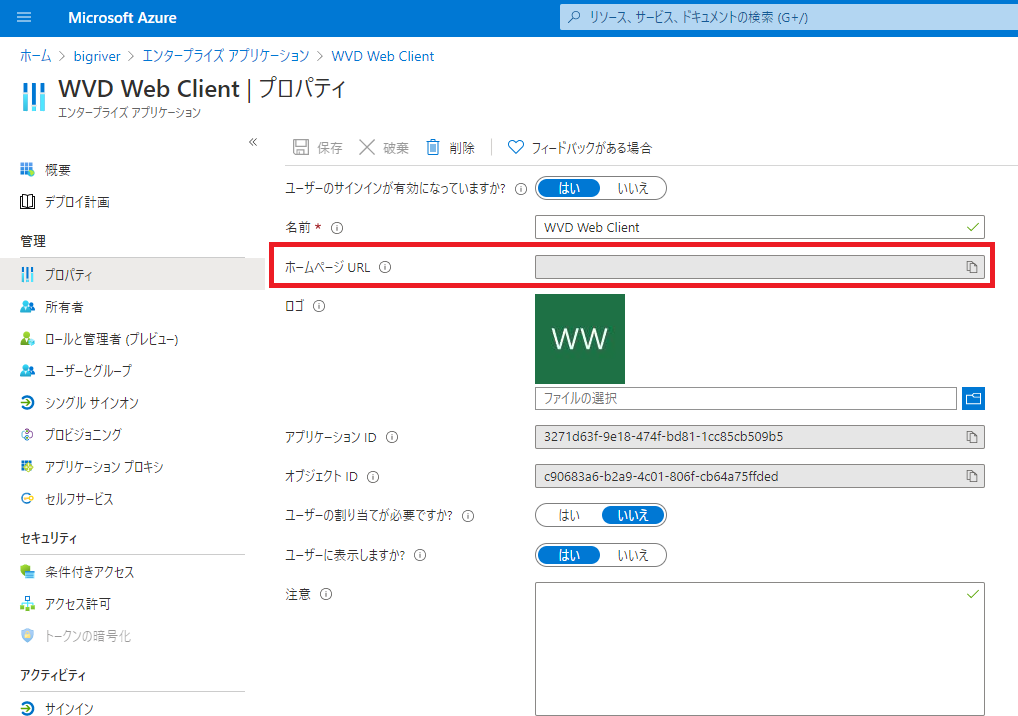
ただ、調べていくとリダイレクトのURLは上の画面ではなく以下の画面でした。
アプリケーションの登録時に指定した URL は登録されています。
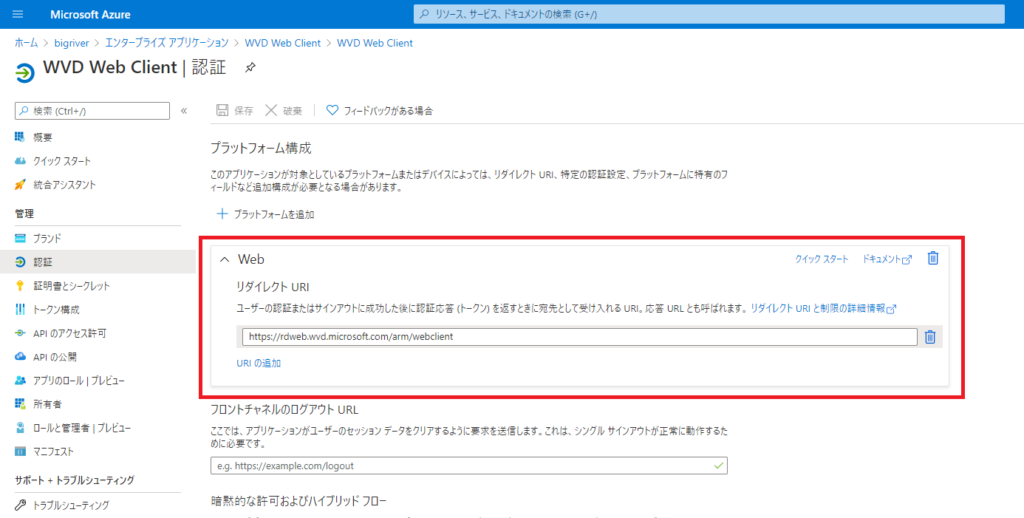
初心にもどって、エラー発生時の画面を確認します。 “未定義のサインオン URL” が調査のポイントとなりそうです。

Microsoft Docs を読んで動作仕様を確認します。 リダイレクトのURLではなく、以下のホームページURLで Web Client のURLを指定するだけでした。
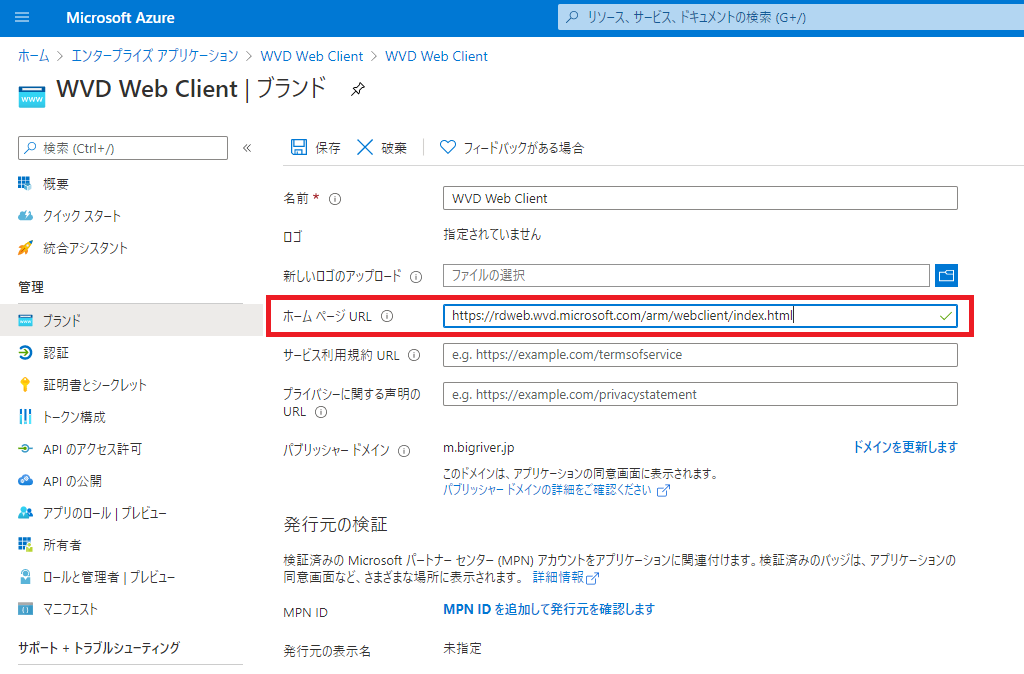
設定を修正後は My Apps の画面から “WVD Web Client” をクリックすることで、
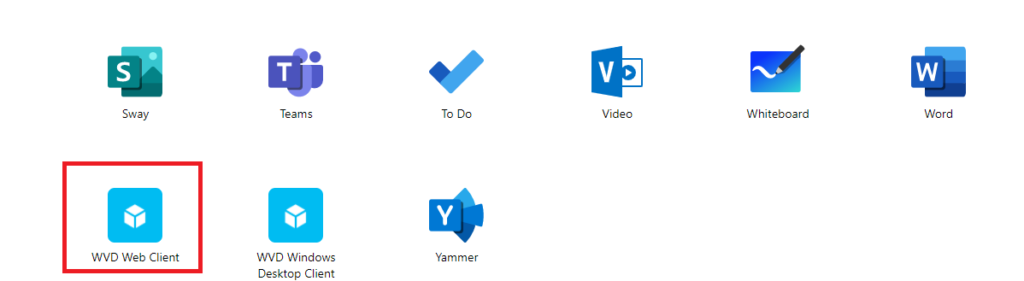
Windows Virtual Desktop の Web Client に接続出来ました。

なお、エンタープライズアプリケーションの登録としてはリダイレクトのURLの指定もホームページURLの指定も不要です。 整理すると最低限以下の3カ所の設定だけで動作を確認できました。
まず、独自アプリケーションの作成では “ギャラリーに見つからないその他のアプリケーションを統合します” を選択します。
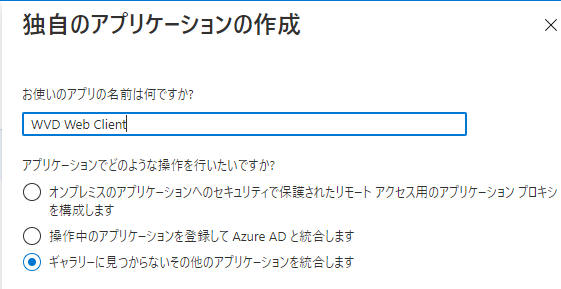
次に、利用できるユーザないしグループを設定します。
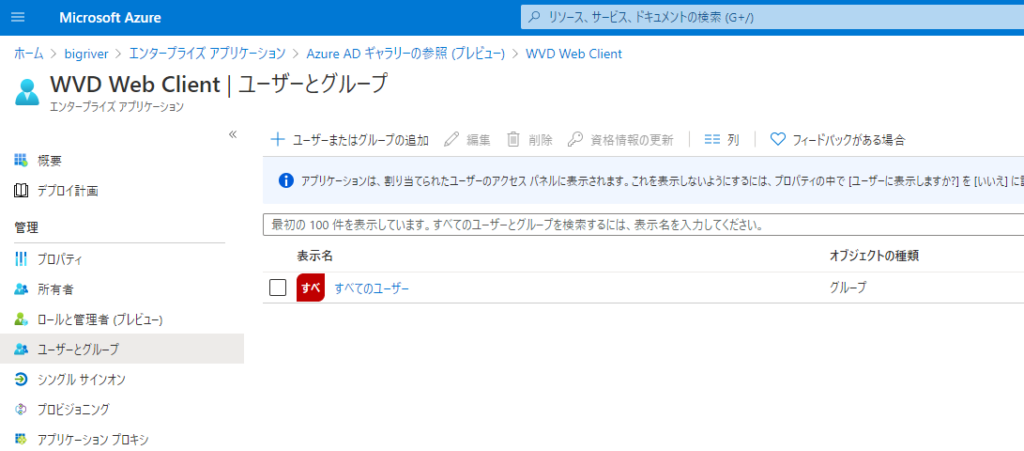
最後に、シングルサインオンの設定で、サインオン URL として Windows Virtual Desktop の Web Client の URL を指定します。
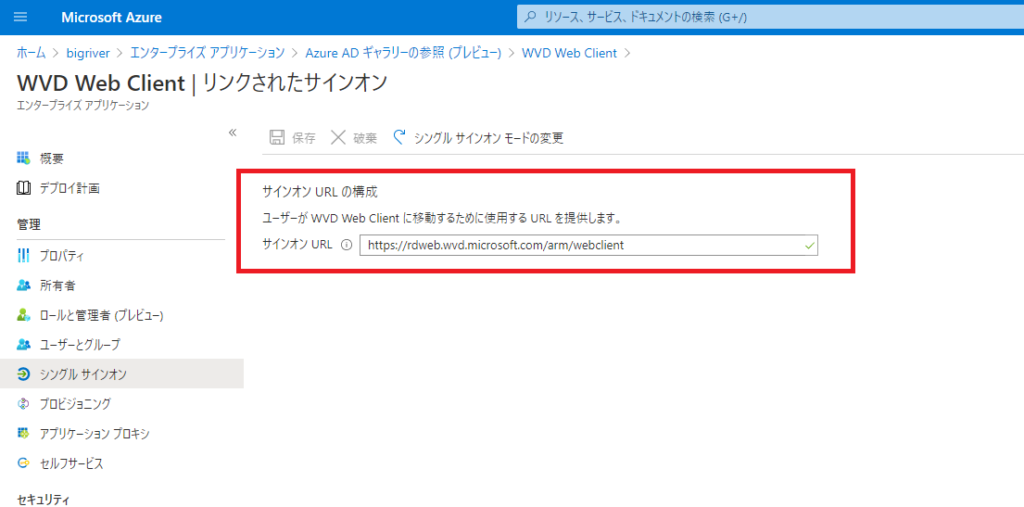
My Apps へのWindows Desktop Client の登録
デスクトップアプリ( Windows Virtual Desktop のクライアントアプリケーション)を呼び出すのは単純ではなさそうです。 今日は時間切れなのでまた別日にチャレンジします。
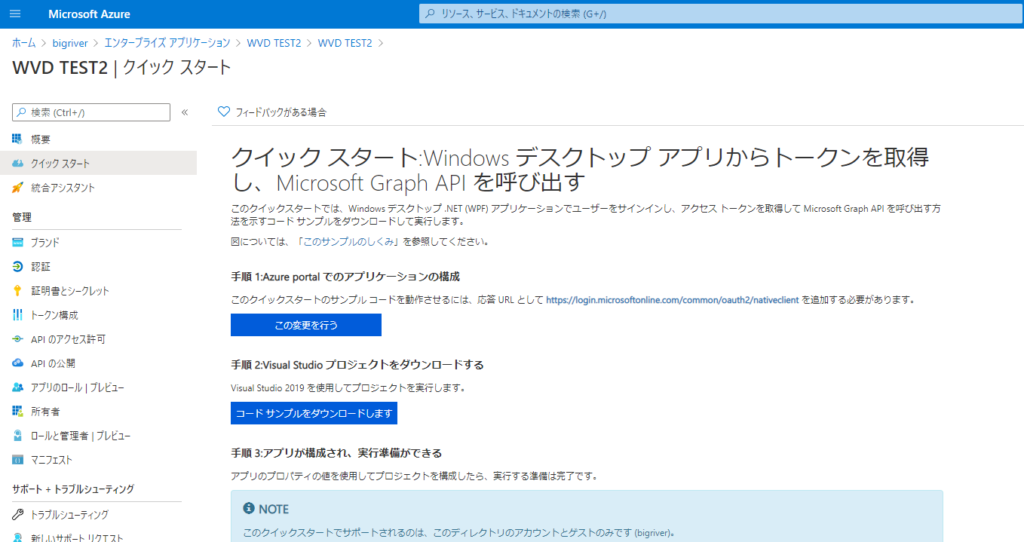
以上