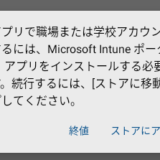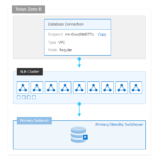この記事は 2021年2月に書いているものだったのですが最近アクセスが増えていることから最新情報で記事を更新しています。 Microsoft から解決策も提示されているようで一番最後のセクションにその内容をまとめました。
最近、Intune のテストで色々やっているのですが、自宅の物理 PC の Azure AD Join に失敗します。もともとデバイス登録していたものを解除後、再度の Join で失敗する状況です。この Error Code : 80192ee7 ですが、 Internet で検索しても関連するような情報は見つかりません。 情報が無いので自分の調査したこと、対処したことを記録に残しておこうと思います。
目次
結論
エラー画面のスクリーンショットを取得しようと再度 Azure AD Join の処理を進めたところエラーが解消されてしまいました。 エラーが起きている状態から解消されるまでに以下の①と②を実施していたのですが最終的にどちらが有効な対応だったのか確実なところはわかりません。ただ、状況的には ②の Intune の MDM 設定が不適切だったのではないかと考えています。
- Azure AD に残っていたデバイスを削除(最終更新1年以上前で今回の物理PCのコンピュータ名を変更する前のもの。)
- Intune の デバイス登録設定で MDM をなしへ
また特定が難しい原因として、Azure AD や Intune の反映のタイムラグの可能性があります。 ①や②の変更後すぐにAzure AD Join を実行し 80192ee7 エラーは発生することは確認していました(物理PC側で少なくとも3回は試行し、その間5分程度時間をおいてはいる)。 ただ、 Intune の内部で更新がいつ完了しているかはわからないためもっと反映に時間がかかったのかもしれません。
Azure AD Join の操作内容
参考までに物理PC側で行った Azure AD Join の操作内容を紹介します。
アカウントの設定から “接続” をクリックし、
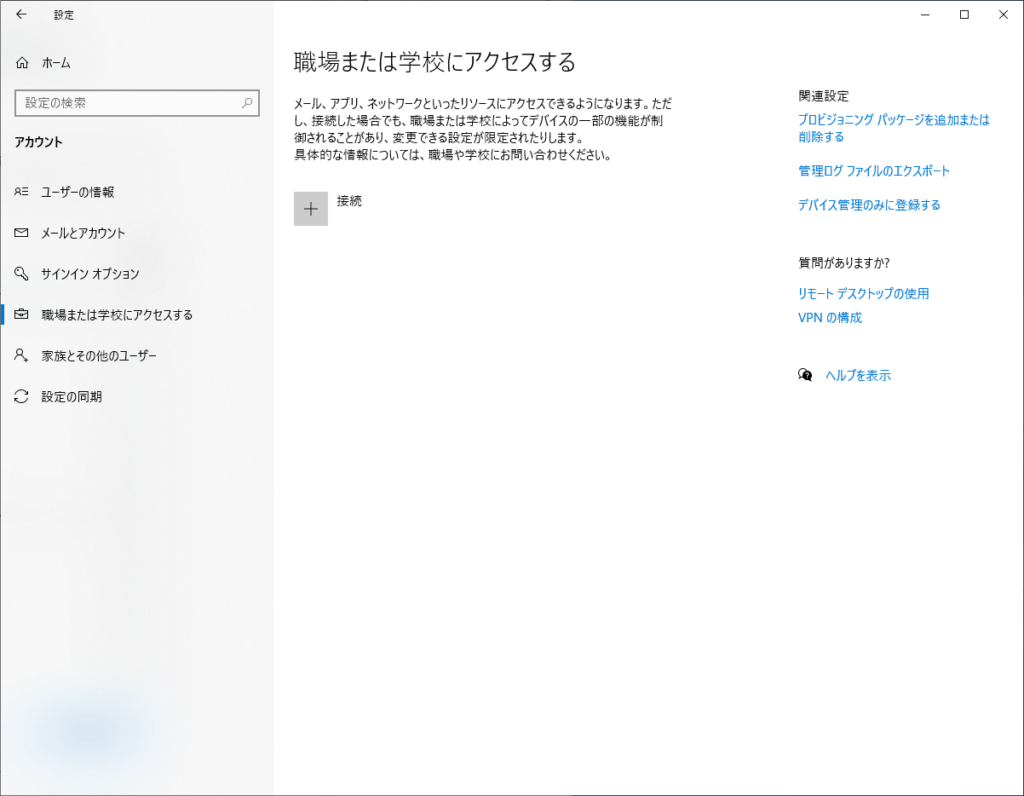
このデバイスを Azure Active Directory に参加させる をクリックしAzure Active Directory の参加を進めます。
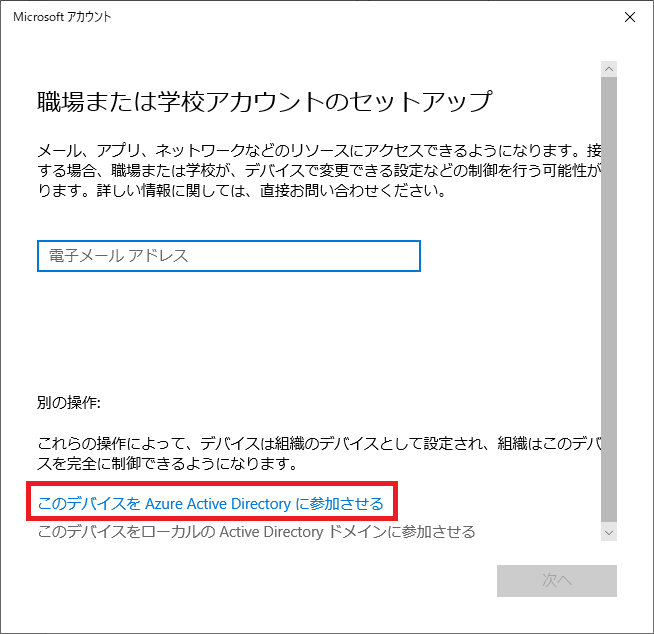
Microsoft 365 のアカウントでサインインします。 Azure AD のデバイス設定についてユーザによる Join を許可しています。
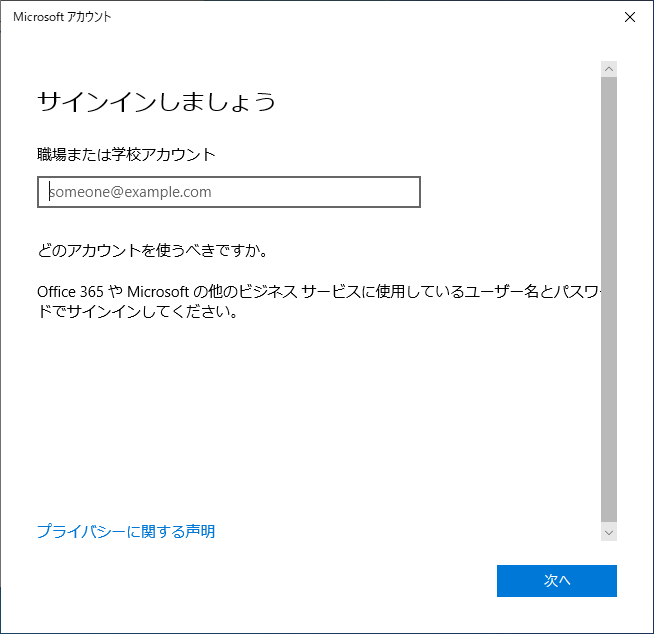
2要素認証を進めます。
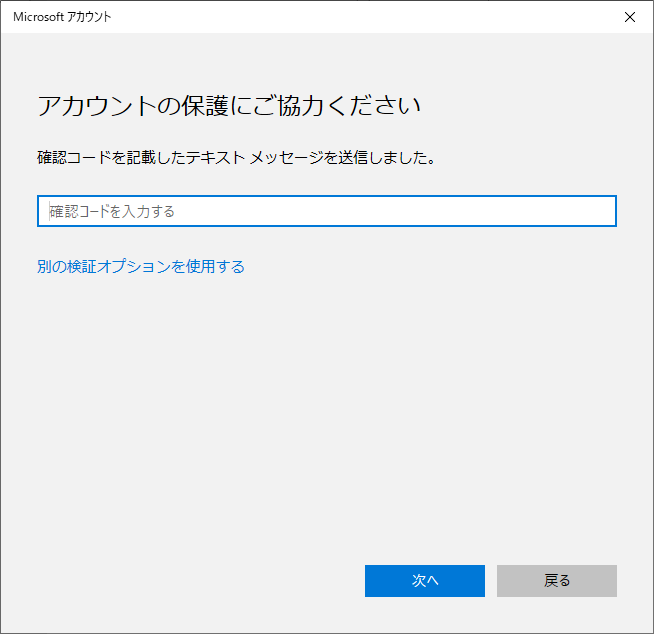
組織ネットワークであることを確認し、”参加する” をクリックします。
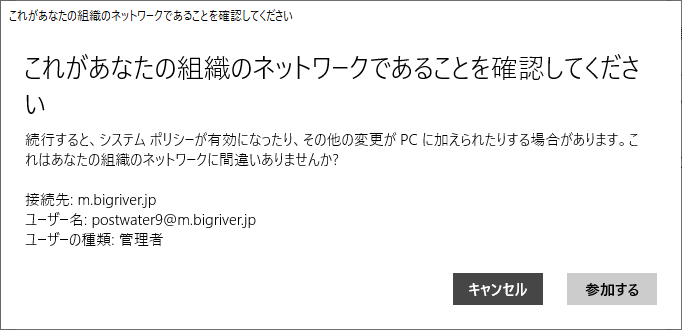
以下は Azure AD Join に成功した際の画面です。
最初に記載の通り、すでに問題が解消されており Error Code : 80192ee7 のスクリーンショットを残すことが出来ませんでした。
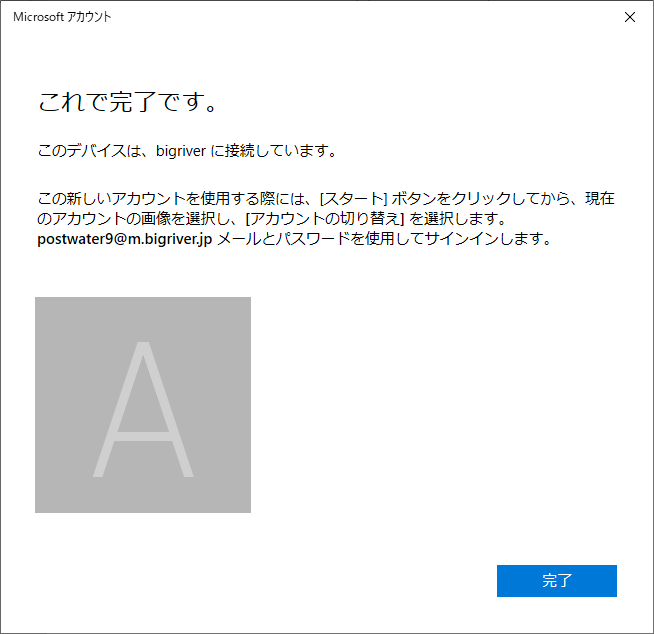
トラブルシューティング(ログ調査)
通常、この手のトラブルシューティングはサーバ側とクライアント側のログを確認していきます。 しかし、Intune 側には全くログが無い状況(今回の失敗に関連するログがない)でした。 ただ、Azure AD のログを見ていくとヒントが見つかります。
以下、赤枠は Add と Delete の組み合わせで、この時は 80192ee7 エラーを解消しようと試行錯誤しているときです。 青枠は最後に成功したときです。 このことから推測されるのは、 Azure AD でデバイス登録自体は成功しているが、そのあとの Intune のデバイス登録で失敗し、その場合は Azure AD 側の自動復旧プロセス的なものの中で Delete して元の状態に戻しているのではと推測されます。
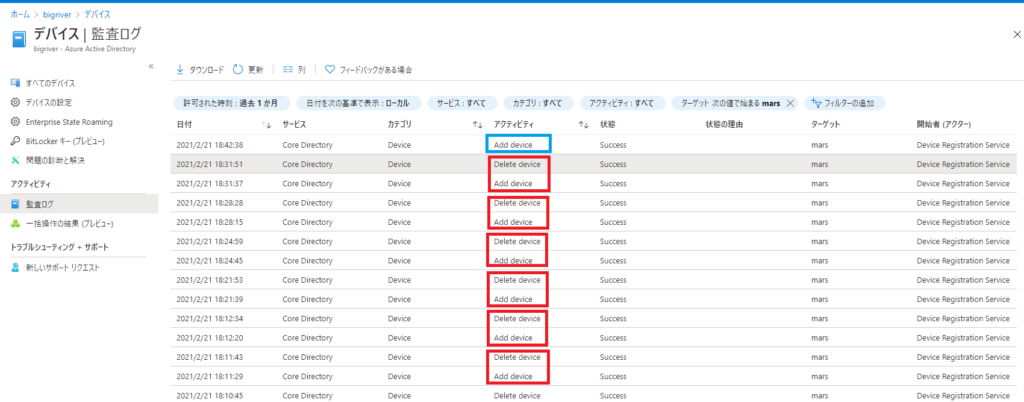
Intune の デバイス登録設定で MDM を”なし”へ
試行錯誤の中でもともと有効だった MDM を以下のように “なし”に変えています。 断定は出来ないのですがこの設定を変えた直後の80192ee7 エラーの原因は設定変更の反映のタイムラグの結果の失敗だっと考えます。 ある程度時間が経過したのちに Azure AD Join が成功したのではないかと考えています。
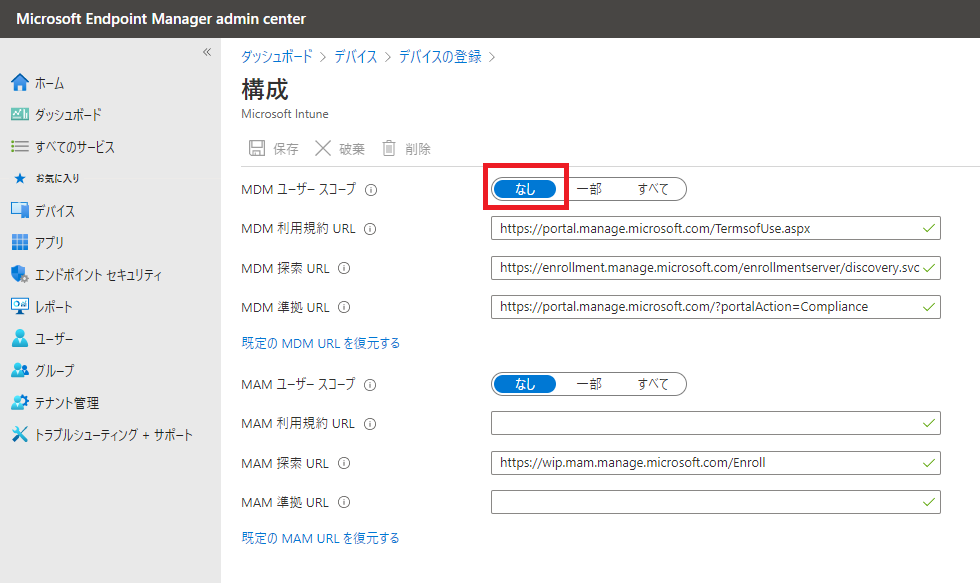
ただ、この MDM の例えばコンプライアンスポリシー等で失敗するのであれば Microsoft Endpoint Manager Admin Center の画面でエラーなり確認出来ればよいのですが、有用な情報はを見つけらませんでした。 ただ、これは私自身の Intune の習熟度が低いため有識者であれば適切なトラブルシューティングが出来た可能性はあります。
本当にこの MDM のユーザースコープが 80192ee7 エラーの解消に有効だったかどうかを切り分けるために、”なし”から”すべて”に変更し、80192ee7 エラーが発生するかどうか確認することにします。
ユーザスコープを “すべて” に変えます。
※私の個人利用の環境は ライセンスをもつアカウントが1つないため”すべて”にしました。 業務利用の環境ではエンドユーザには許可したくないケースもあると思いますので要件に応じてだと思います。
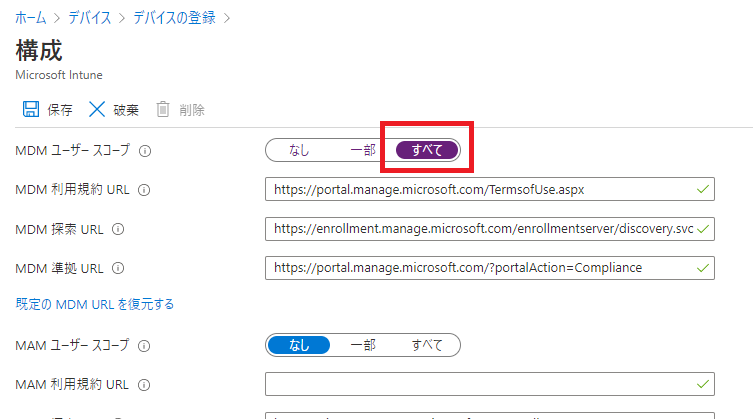
“デバイス管理のみに登録する” を進めていきます。
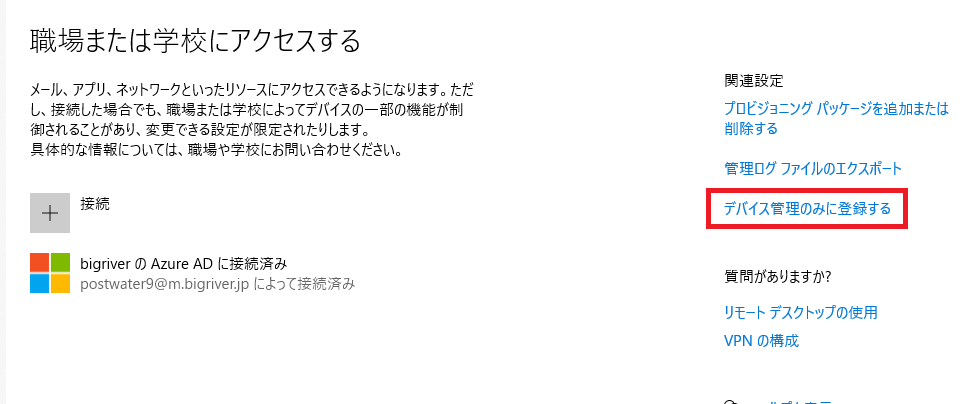
MDM エンドポイントが見つからないとのエラー。 先ほど Intune 側での変更は 5分ほど前ですが、そういう意味ではタイムラグがあることがわかりました。 もうちょっと待ってみます。
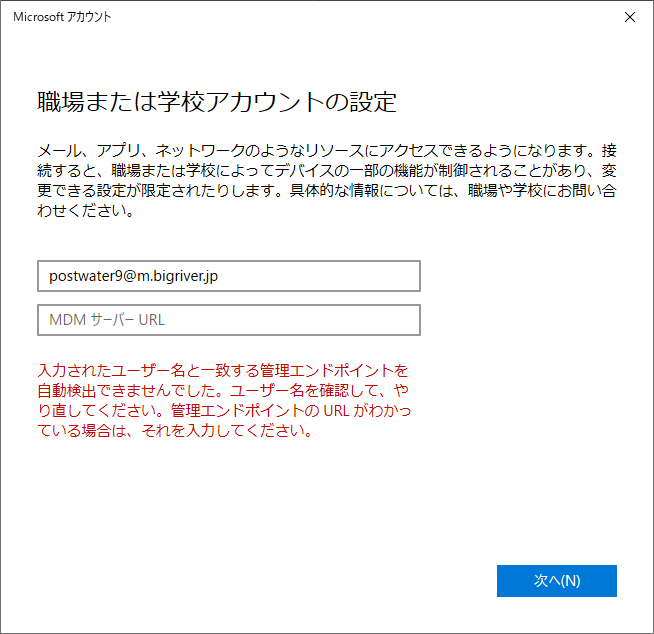
6時間たっても以下の通り状況変わらず。 Intune の設定に原因があるのかなと思いますがトラブルシューティングは後日とします。
※後日のトラブルシューティングは未実施。
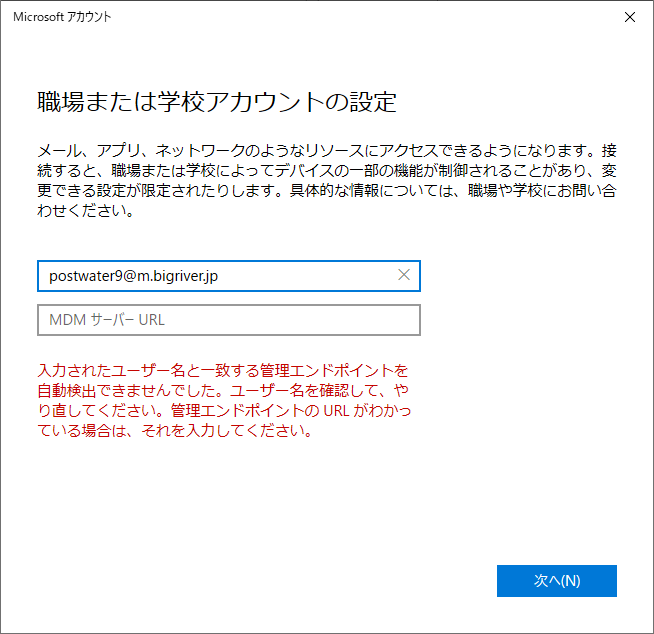
2024年5月時点の 80192ee7 エラーに関する情報
Google で “Intune 80192ee7″をキーワードに検索します。 私のこの記事が1番目に来ていますが、2番目と3番目に Microsoft Learn と Community の情報がありそうなので見てみます。
結論を先に言うと、2番目の Microsoft Learn の QA の情報が有用です。 2024年3月に世界中のユーザで 80192ee7のエラーが発生するようになったこと、あるユーザがMicrosoftに問い合わせたところMicrosoft側で問題を認識し早急に対応するとの回答があったようです。
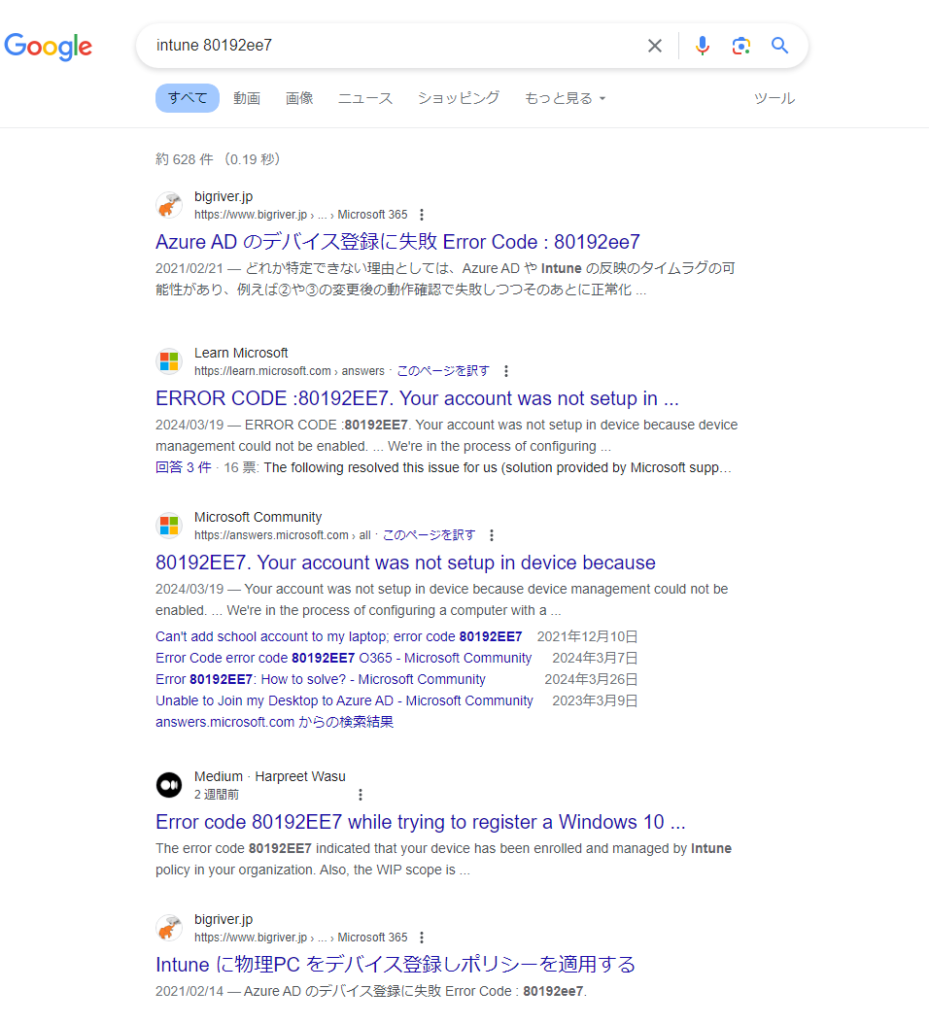
まずは以下の Microsoft Learn のサイトにあるQA についてです。
30を超える QA やりとりがあり情報量も多いので Google Gemini にまとめてもらいます。
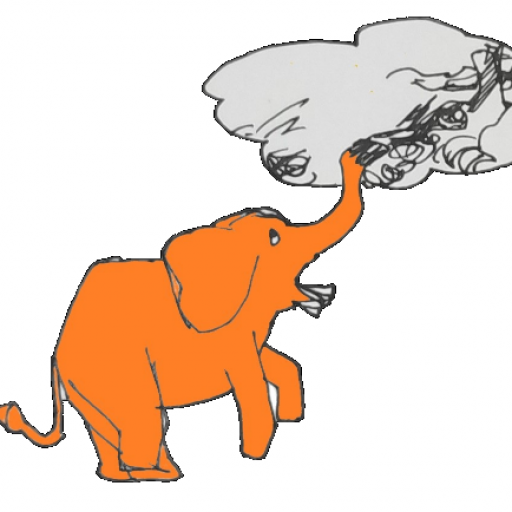
概要
このページでは、Microsoft Intune でデバイスを登録しようとしたときに発生するエラーコード 80192EE7 について説明します。このエラーは、「アカウントがデバイスに設定されていないため、デバイス管理を有効にすることができませんでした」というメッセージと共に表示されます。
原因
このエラーは、いくつかの原因が考えられます。
- デバイス制限: デバイスが組織によって制限されている可能性があります。
- Windows のバージョン: Windows 10 Home を使用している場合、Intune 登録がサポートされない可能性があります。
- デバイスの接続: デバイスがインターネットに接続されていないか、ネットワーク接続に問題がある可能性があります。
- Intune の問題: Intune サービスに問題がある可能性があります。
解決策
以下の手順で問題を解決できる可能性があります。
1. デバイス制限を確認する
デバイスが組織のポリシーによって制限されているかどうかを確認してください。制限されている場合は、IT 部門に問い合わせて制限を解除してもらう必要があります。
2. Windows のバージョンを確認する
Windows 10 Home を使用している場合は、Windows 10 Pro または Enterprise にアップグレードする必要があります。
3. デバイスの接続を確認する
デバイスがインターネットに接続されていることを確認してください。ネットワーク接続に問題がある場合は、ネットワーク管理者に問い合わせてください。
4. Intune サービスのステータスを確認する
Microsoft 365 サービスの状態: [無効な URL を削除しました] にアクセスして、Intune サービスが正常に動作していることを確認してください。
5. Intune 管理者に問い合わせる
上記の手順で問題が解決しない場合は、Intune 管理者に問い合わせてください。
その他の情報
- ERROR CODE :80192EE7. Your account was not setup in device because device management could not be enabled. – Microsoft Q&A – Learn Microsoft: https://learn.microsoft.com/en-us/answers/questions/1656719/error-code-80192ee7-your-account-was-not-setup-in
- ERROR CODE 80192EE7. Your account was not setup in device because device management could not be enabled – Microsoft Community: https://answers.microsoft.com/en-us/msoffice/forum/all/error-code-80192ee7-your-account-was-not-setup-in/a5373e23-f427-421f-b54a-556bcadc6968
注:
- 上記の情報は、2024 年 5 月 5 日時点のものであり、変更される可能性があります。
- 問題解決には、Intune 管理者のサポートが必要になる場合があります。
Gemini によりすっきりとまとめられましたが読む限りは一般論的な内容で 80192ee7 エラーの解決につながるような直接的な情報はありません。
しかし、実際には2024年の3月に世界中のユーザで 80192ee7 エラーが発生するようになったこと、あるユーザが Microsoft にチケットで問い合わせたところ”Microsoft has confirmed to me from the opened ticket that there is a general problem. They are tyring to fix it ASAP.” と応答があったとのこと。 Microsoft 側で問題を認識していてい出来る限り早く対応すると。
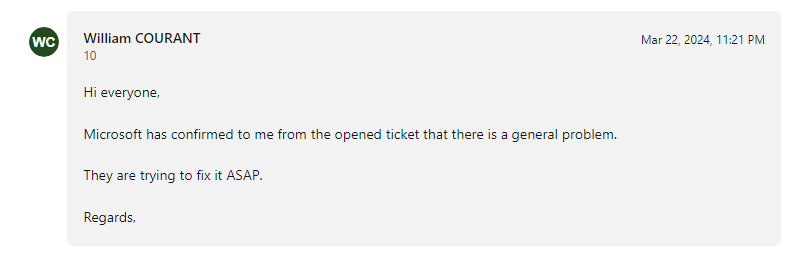
その後、別のユーザから Microsoft からの具体的な解決策が案内されています。
Mobility (MDM and WIP) > Microsoft Intune の画面で
“Windows Information Protection (WIP) user scope” を “None” しましょうと。
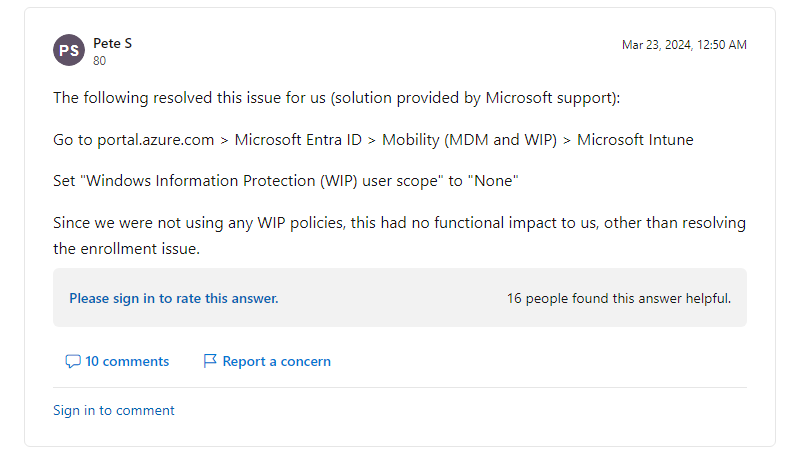
実際の画面で確かめてみます。 Azure Portal にサインインし、EntraID の管理画面から手順通りにアクセスしていきます。
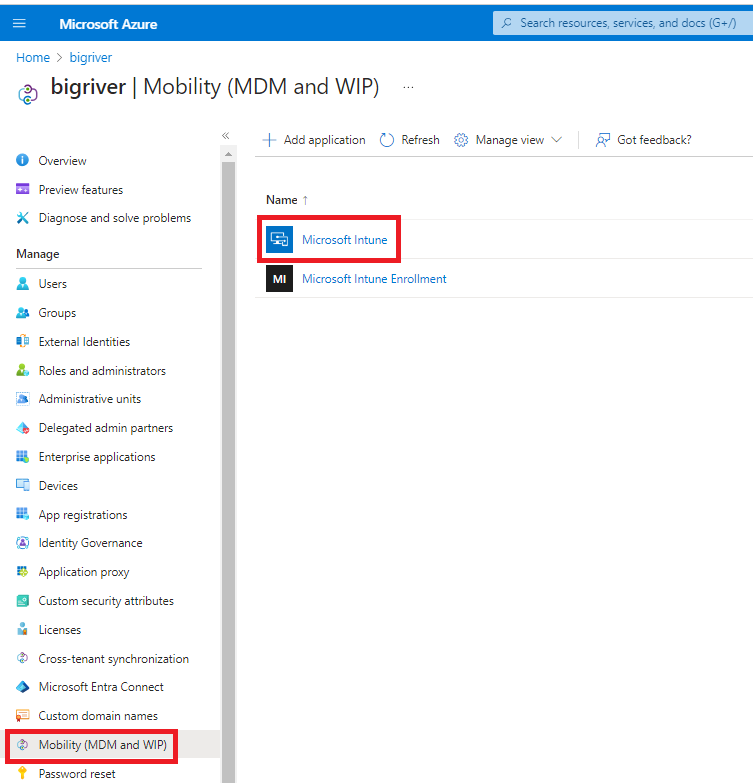
Windows Information Protection (WIP) user scope を “None” へと。 わたしの環境では None でした。
2021年にこの記事を書いた際、この同じ画面の WIP ではなく MDM ユーザースコープを None にしたら解決した感じだったのですがこの2024年3月に起きた 80192ee7 エラーでは WIP 側のユーザースコープを None することが解決策となったようです。
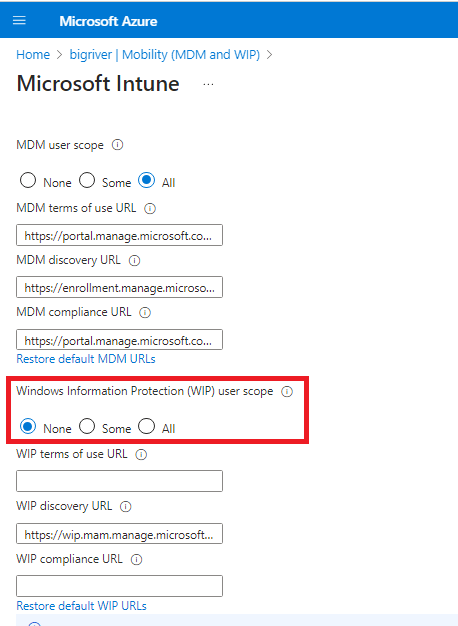
また、別のユーザは MFA が80192ee7 エラーに起因したと述べています。
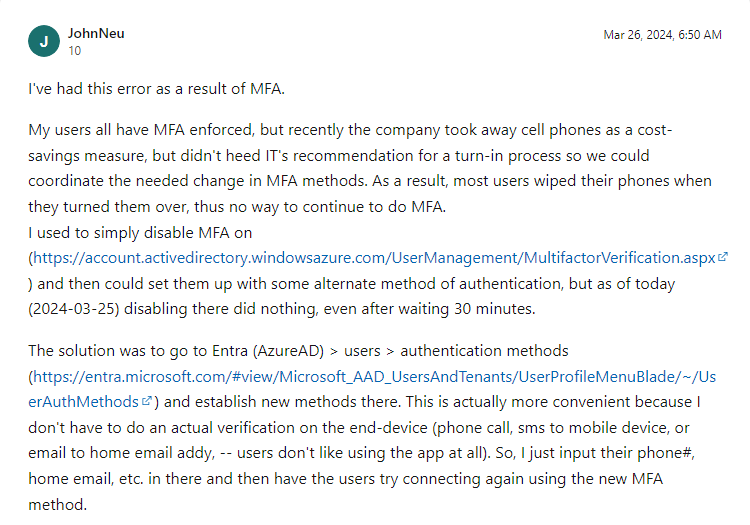
また違うユーザは MDM のURLを None から適切なURLにリストアしたところ 80192ee7 エラーが復旧したとも。
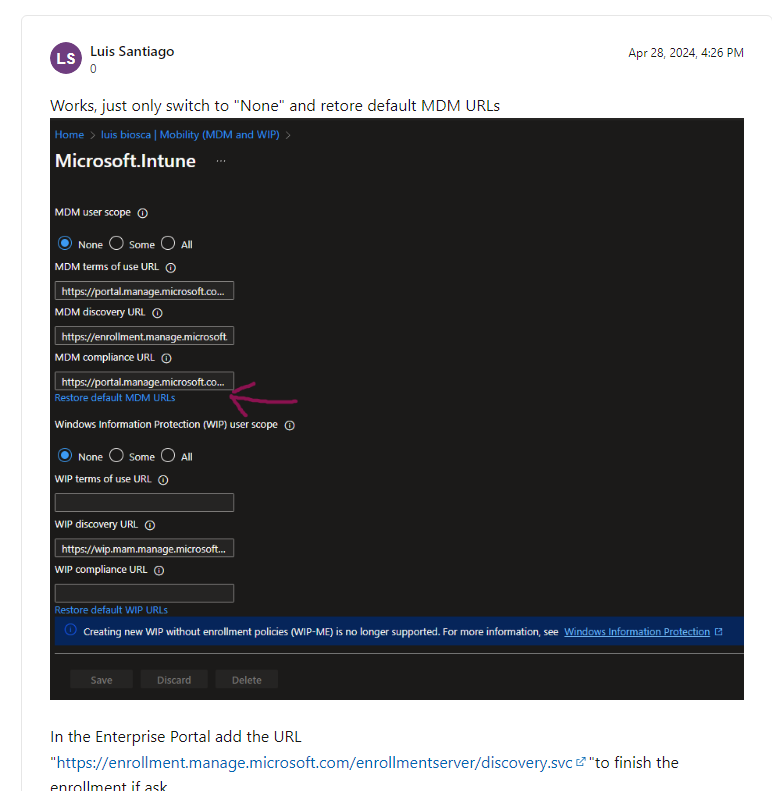
結局のところ色々な解決策あるということはそれぞれ問題の原因が違うのかもしれません。 本当はどこかのログにどうして 80192ee7 エラーが発生したのか情報があればもうちょっとケースバイケースの対応が出来そうなものですが・・。
以上です。