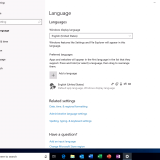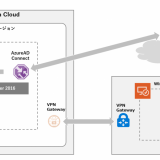この記事のWVDは”Windows Virtual Desktop Fall 2019 Release”が対象です。最新の”Spring 2020 Relase”ではありません。Spring 2020 はこちら
今回はMicrosoft社から提供されているイメージに含まれているOffice 365 ProPlusの内容を紹介します。
目次
1. 標準イメージについて
Windows Virtual Desktop をリソース追加する場合、”Gallery”から以下の3つのイメージから選択することが可能です。
- Windows 10 Enterprise multi-session with Office 365 ProPlus
- Windows 10 Enterprise multi-session
- Windows Server 2016 Datacenter
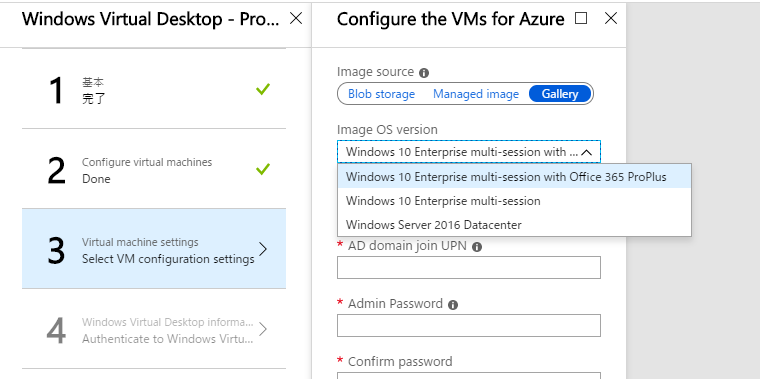
今回の記事では”Windows 10 Enterprise multi-session with Office 365 ProPlus”の初期状態を紹介していきます。
2. インストールされているOffice
Galleryで提供されているイメージを展開するとOffice関連のアプリケーションといて以下がインストール済みとなります。 Office 365 を活用している環境ですとTeams もあるとさらによいと思いました。
| Microsoft Office 365 ProPlus – en-us | Microsoft Corporation |
| Microsoft OneDrive | Microsoft Corporation |
| Microsoft Project Professional 2016 – en-us | Microsoft Corporation |
| Microsoft Visio Professional 2016 – en-us | Microsoft Corporation |
| Skype | Microsoft Corporation |
3.Office のライセンス認証
Office のライセンス認証はMicrosoft 365 の仕様となります。 つまり、Azure AD のアカウントにMicrosoft 365 のライセンスを紐付けて、そのアカウントでOffice ライセンスを認証することになります。
画面のスクリーンショットを残すことが出来なかったのですが、初回のOffice 起動時にサインインが要求されます。 サインイン後は通常どおりOffice を利用することが可能となります。
サインイン情報はマスクしていますが、ライセンス認証後の画面イメージは以下になります。 Azure ADのアカウントでサインインされていること、OneDriveやSharePointにもサインインされていることを確認出来ます。

4. Project & Visio
Galleryから提供される標準イメージにはMicrosoft Project とVisio がインストールされています。 ライセンスは無いはずですが起動してみます。
Projectを起動します。
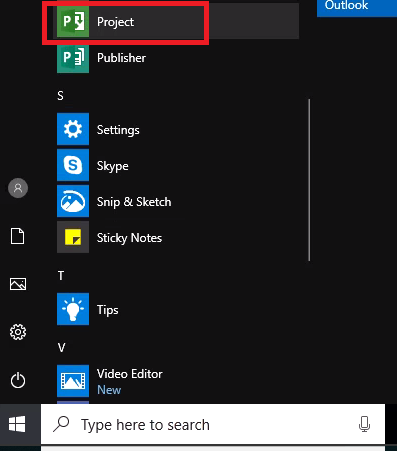
予想通りですが、起動出来ませんでした。 ”The products we found i your account cannot be used to activated Office in shared computer senarios.”とありあすので、OffieにサインインしたアカウントにProjectのライセンスが無いことが原因のようです。 もちろん、このとき利用したアカウントにはProjectのライセンスは付与していません。
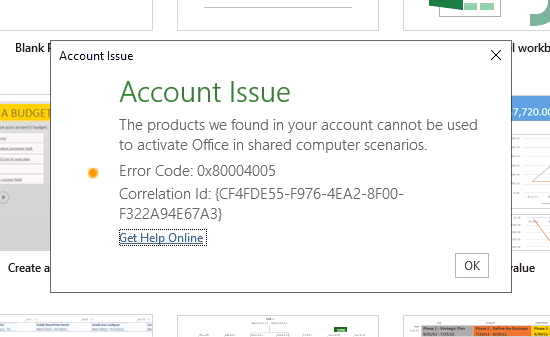
上記画面をOKで進めても”UNLICENSED PRODUCT~”ということで多くの機能が利用できないこと、ライセンスをもっているアカウントでサインインしましょうとのメッセージが表示されました。
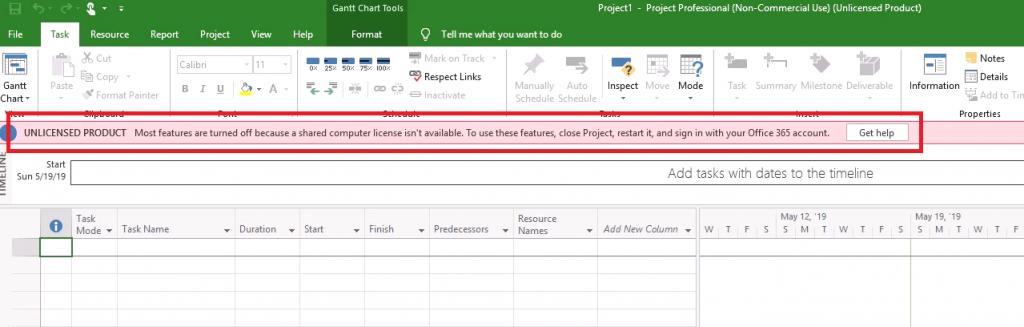
Visio も起動します。 同じメッセージでライセンスが付与されていないとのことで利用できませんでした。

5. OneDrive
OneDrive については設定することなくWindows 10 にサインインしたアカウントで認証され、エクスプローラから利用することが出来ます。
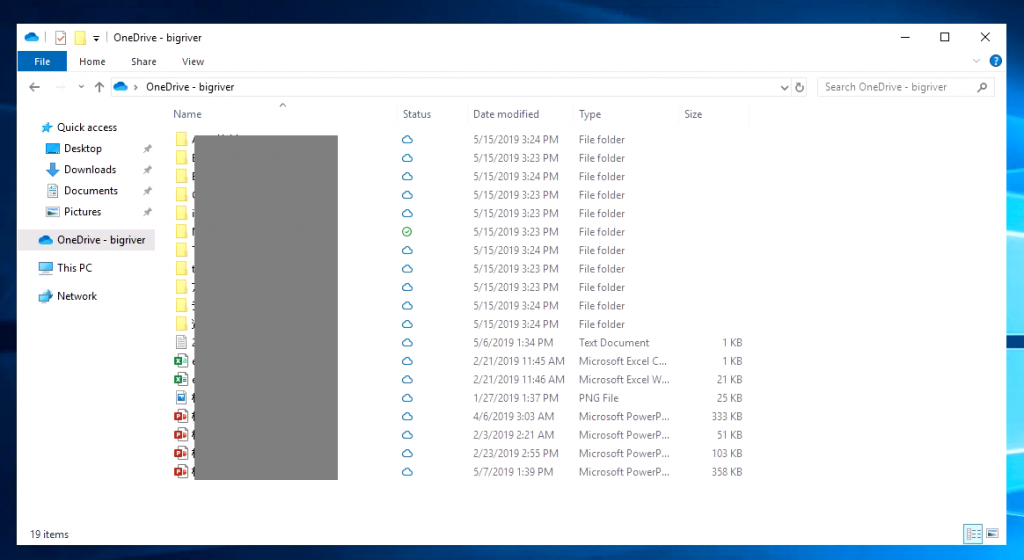
プロファイルデータの管理には、移動プロファイルやフォルダリダイレクト、WVDで利用可能なFSlogixなどの利用がメインシナリオかと思います。 一方、シンプルにデータを共有したいということであればOneDriveだけとするのもよい選択肢になるとも考えます。 もちろん、OneDriveの場合、社外からのアクセスの制限などセキュリティ面で対策は必要となりますが。
6. Teams
標準イメージにはTeamsのクライアントアプリはインストールされていません。
WebブラウザからTeamsにサインインし、Widows app をインストールします。
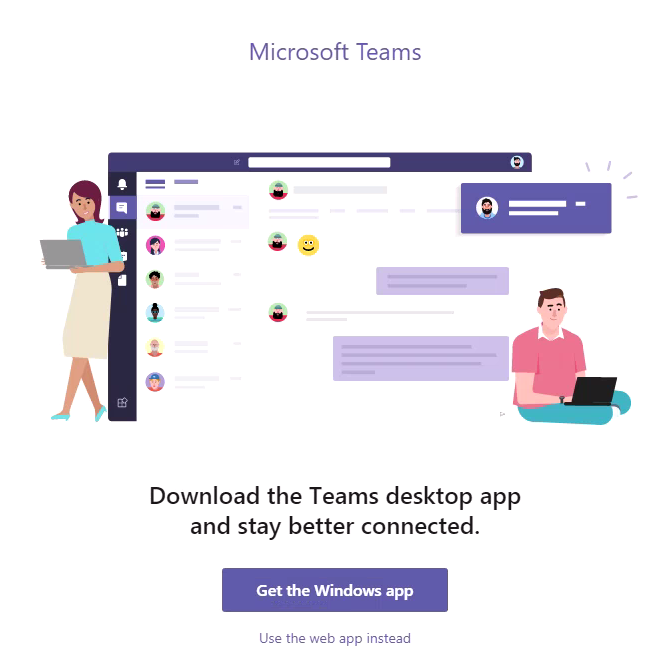
上記の”Get the Windows app”をクリックすると86MBのインストールモジュールがダウンロードされるのですが、一瞬でダウンロードが完了しました。 このあたりはWindows Virtual Desktop の唯一無二の特徴となりそうです。
インストールが完了するとサインインが要求されます。 サインイン後は通常のTeamsのクライアントアプリの画面となり問題なく利用可能です。
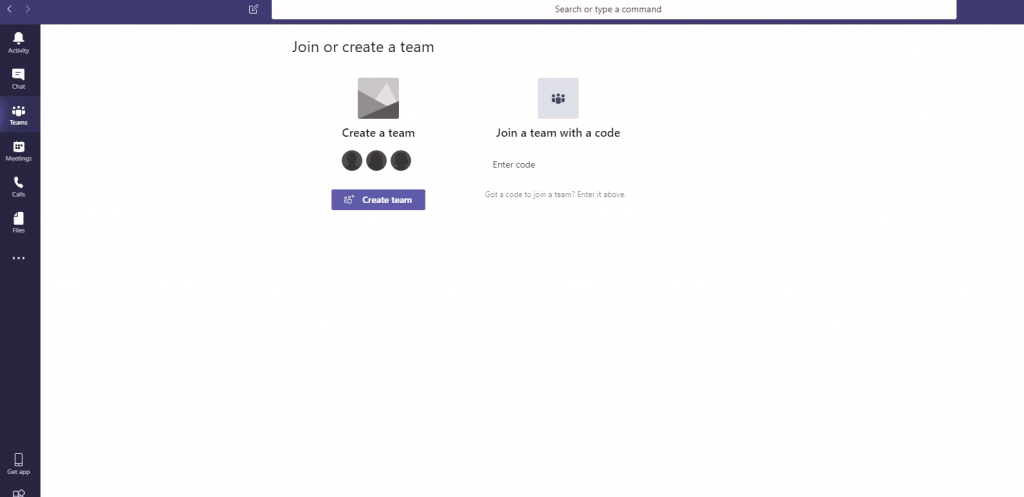
7. Offieアプリ (旧名 My Office)
スタートメニューから”Office”を起動します。
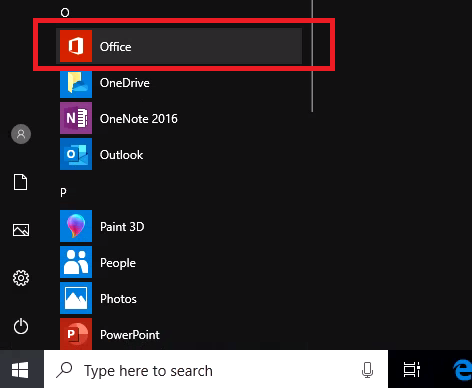
サインインが要求されますのでサインインします。 すでにOffice 365 ProPlus側でサインイン済みだったのですが、こちらはこちらで必要ということのようです。
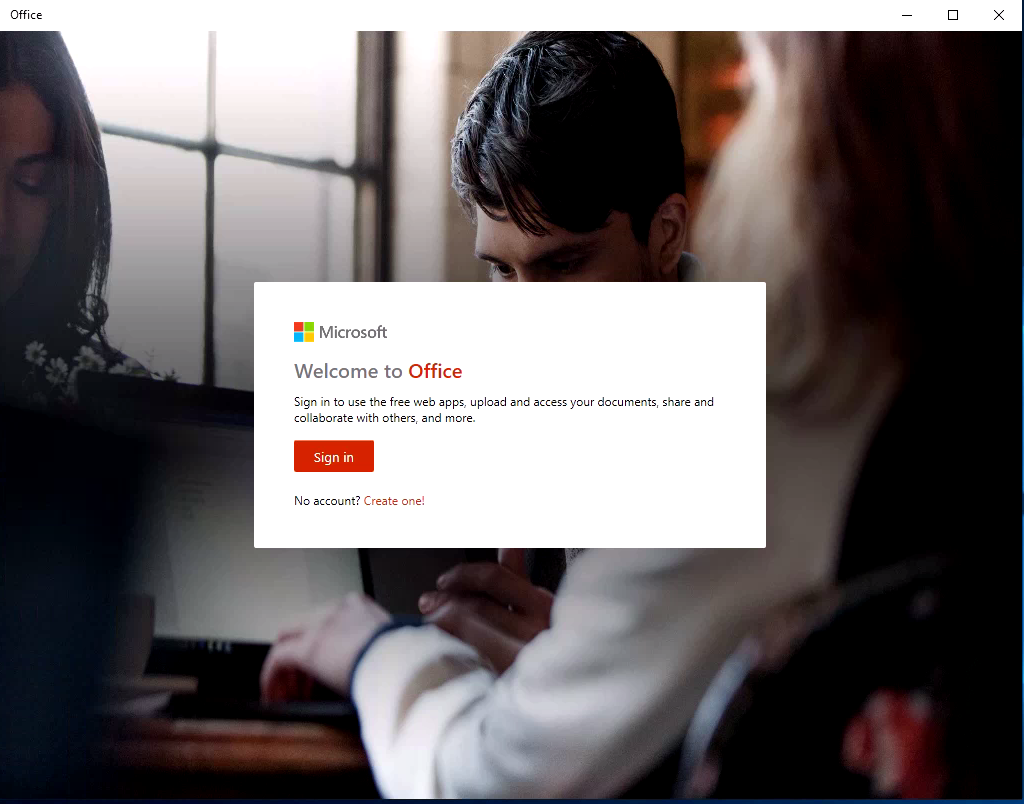
Office が起動します。 WebサイトのOffice 365 ポータル(Microsoft 365 ポータル)と同じような画面でこの画面からアプリケーションやドキュメントにアクセスしたり、インストールも行えます。
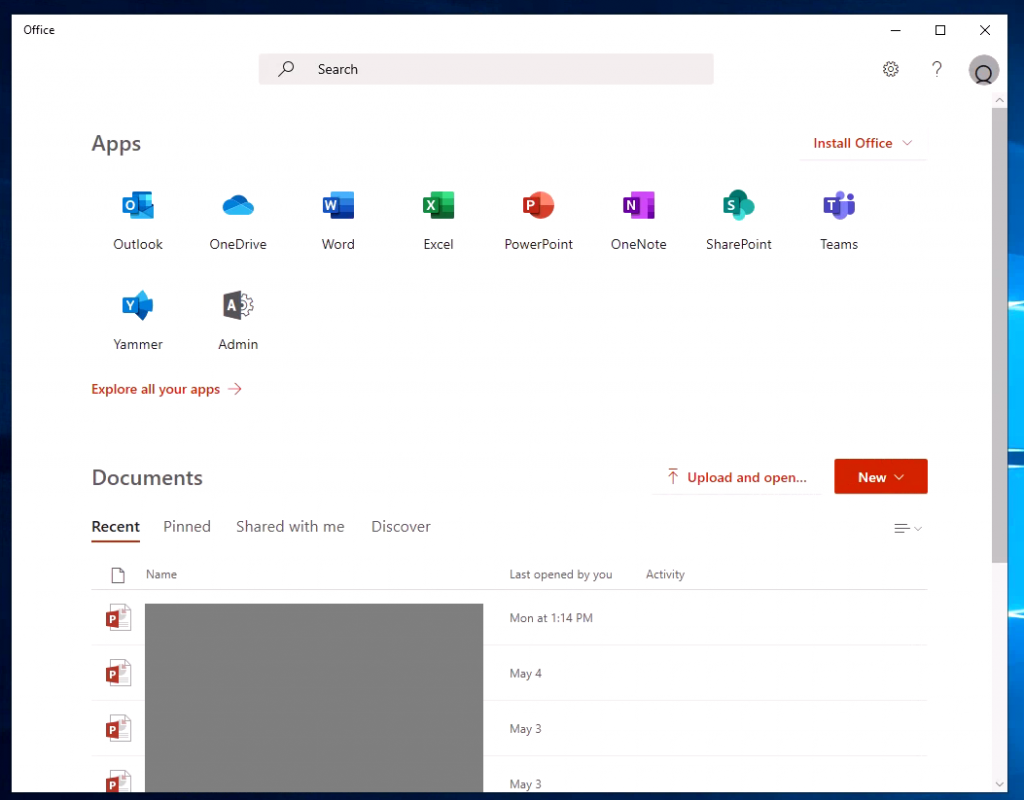
また、”Explore all your apps”から表示されていないすべてアプリケーションへのアクセスも提供されています。
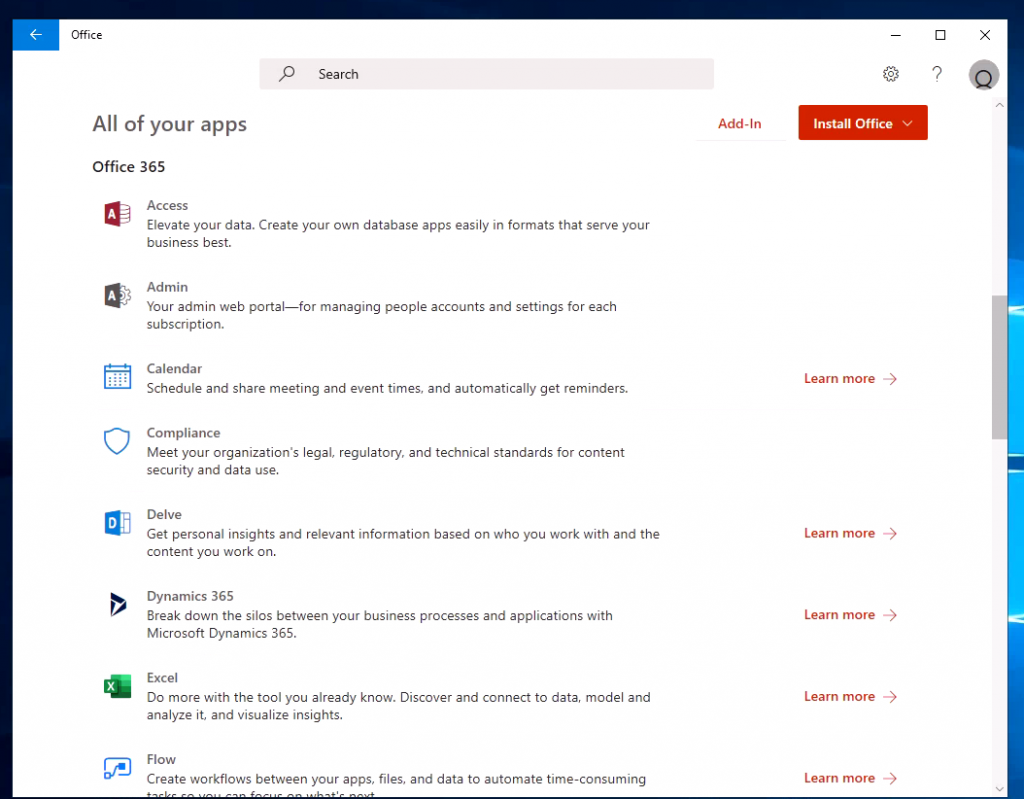
8. まとめ
Gallery から提供されるOffice 365 ProPlusインストール済みの標準イメージについてその構成内容を一通り確認しました。
- Office 365 のライセンス認証は初回起動時の必要となる
- ProjectとVisioもインストール済み(利用にはもちろんライセンスが必要)
- Teamsのクライアントアプリは未インストール
- OneDriveは設定なしで利用可能
以上