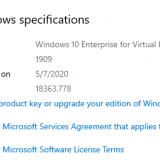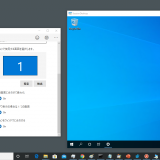物理PCに Microsoft 365 E5 で提供される Windows 10 Enterprise のライセンスを適用する話です。 最初にチャレンジしたのは 2019/5/21 だったのですが、そのときは失敗しました。 最終的に 2020/5/9 にアップグレードに成功しました。
目次
1. 物理PC環境
Windows 10 Enterprise を導入するのは富士通社「LIFEBOOK WU2/C3」です。 コンシューマ向けのモデルで重量が約750gと持ち運びに便利な軽量ノートPCです。 色が黒だと700gを切るモデルもあるのですが赤色が欲しくてちょっと重たいモデルにしました。
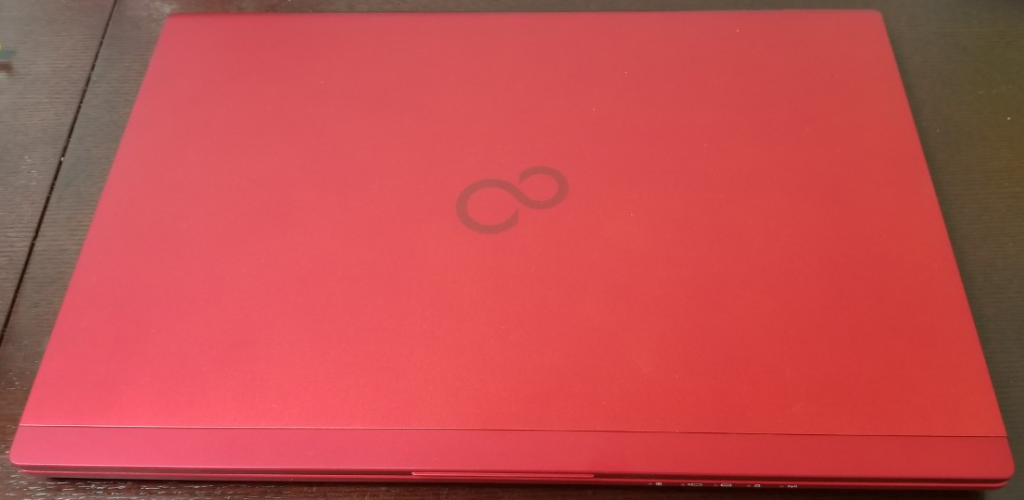
デバイスの仕様は以下の通りです。 Core(TM) i7-8565Uに16 GB メモリです。ストレージには PCIe 接続の 500 GB の SSD を搭載しており、Hypervisor としての利用にもある程度耐えられそうなスペックです。
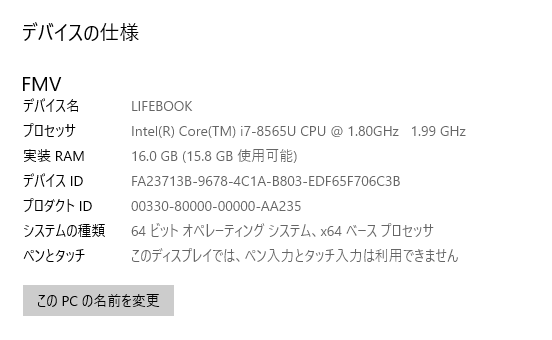
2. Microsoft 365 のWindows 10 ラインセンス
Windows 10 のサブスクリプションのライセンスの展開の考え方は以下のマイクロソフトの公式ドキュメントに詳細が記載されています。
● Windows 10 サブスクリプションのライセンス認証
https://docs.microsoft.com/ja-jp/windows/deployment/windows-10-enterprise-subscription-activation
● Windows 10 Enterprise のライセンスの展開
https://docs.microsoft.com/ja-jp/windows/deployment/deploy-enterprise-licenses
Windows 10 のサブスクリプションを利用する要件は以下の通りです。Windows 10の”Pro”が必要となること、また、デバイスをAzure AD に参加させることが必要となります。
要件
https://docs.microsoft.com/ja-jp/windows/deployment/windows-10-enterprise-subscription-activation
エンタープライズ契約 (EA) またはマイクロソフト製品/サービス契約 (MPSA) を締結しているお客様については、以下の要件が適用されます。
Windows 10 (Pro または Enterprise) version 1703 以降をアップグレードするデバイスにインストールされています。
ID 管理用に Azure Active Directory (Azure AD) を使用できること。
デバイスが Azure AD に参加しているか、Azure AD Connect で Active Directory に参加していること。 ワークグループに参加しているデバイスはサポートされません。
3. 物理PCへのWindows 10 Pro の適用
実は、上記の要件にあるProfessionalが必要となることを知らず、物理PC購入時に非Professional エディションとなる “Windows 10 Home” で購入していました。
まずは、物理PCをProfessionalにアップグレードします(有償です)。
システムの設定から”プロダクト キーの変更または Windows のエディションをアップグレード”をクリックします。
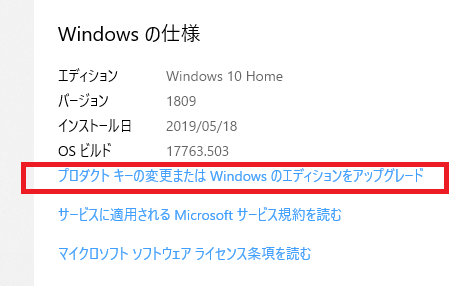
”Microsoft Store に移動”をクリックします。

”購入”をクリックします。 Windows 10 for Workstation もありますが今回はProにします。 費用は約1万3,000円弱です。
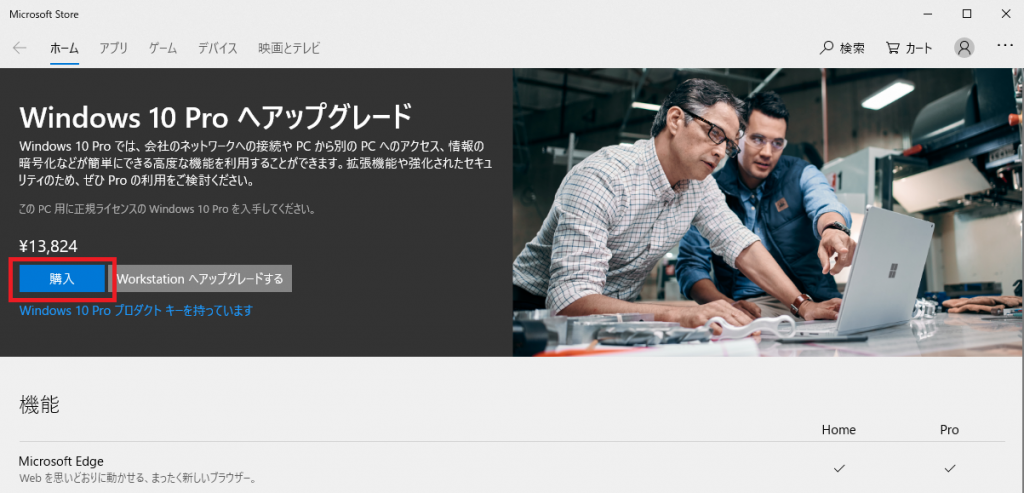
手順は省略しますが支払い情報や購入者の住所などの情報を登録します。
情報の登録後、”インストール”をクリックします。
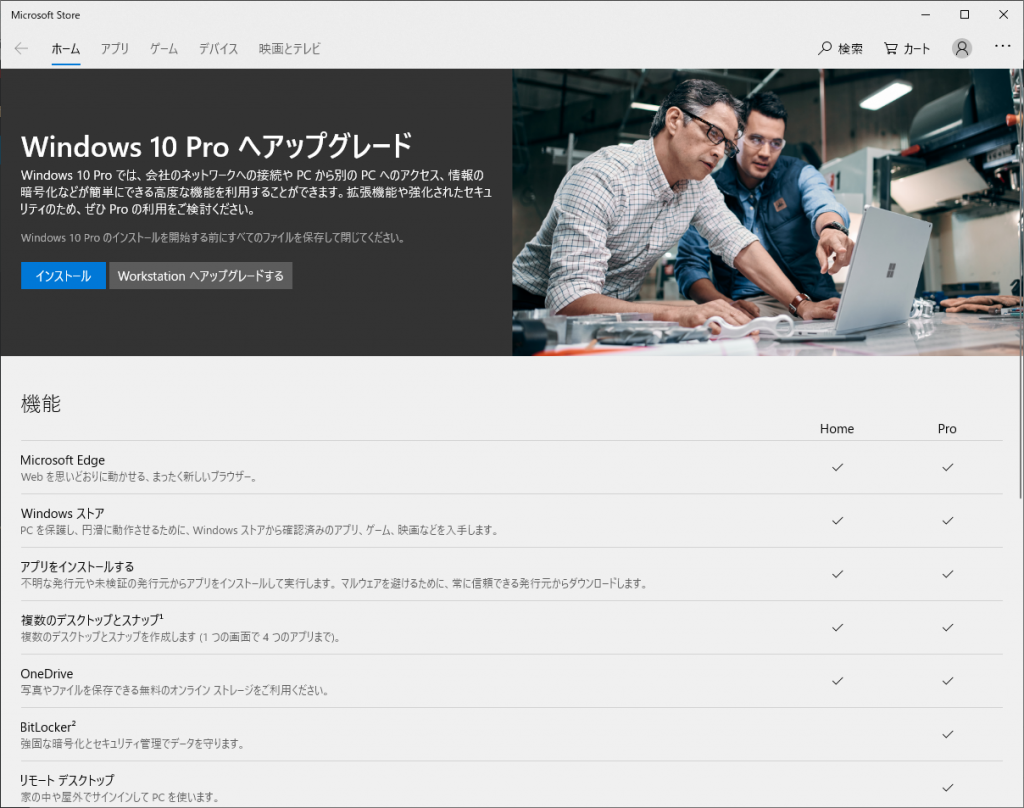
”はい、アップグレードを開始します”をクリックします。
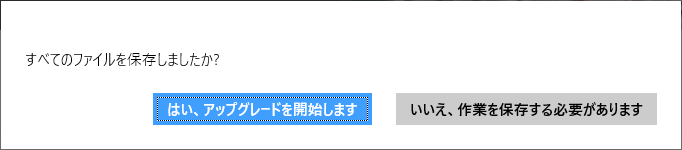
アップグレードが開始されます。 1-2分で自動的にOSが再起動されます。
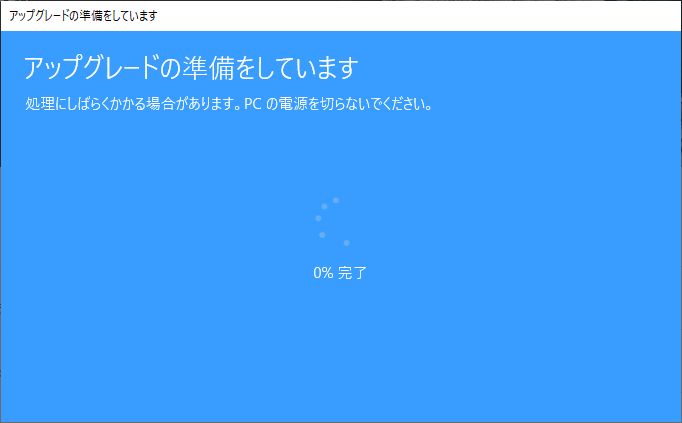
OS再起動後、更新の適用処理が行われ、もう一度OSが再起動されて終了です。 アップグレードの開始からあわせて5分程度で完了しました。
エディションが”Windows 10 Pro”にアップグレード出来ました。
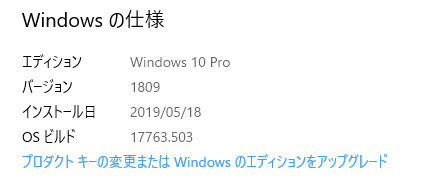
4. Microsoft 365 ライセンスの確認
Microsoft 365 管理センターからユーザーがライセンスを割り当てしていることを確認します。(割り当て自体は別途手動で実施する必要あり)
Microsoft 365 管理センター( admin.microsoft.com )にサインインします。
ユーザーから”Microsoft 365”ライセンスを割り当てたユーザをクリックします。

”ライセンスとアプリ”をクリックします。 Microsoft 365 E5 ライセンスが割り当てられていることを確認し、”アプリ”を展開します。
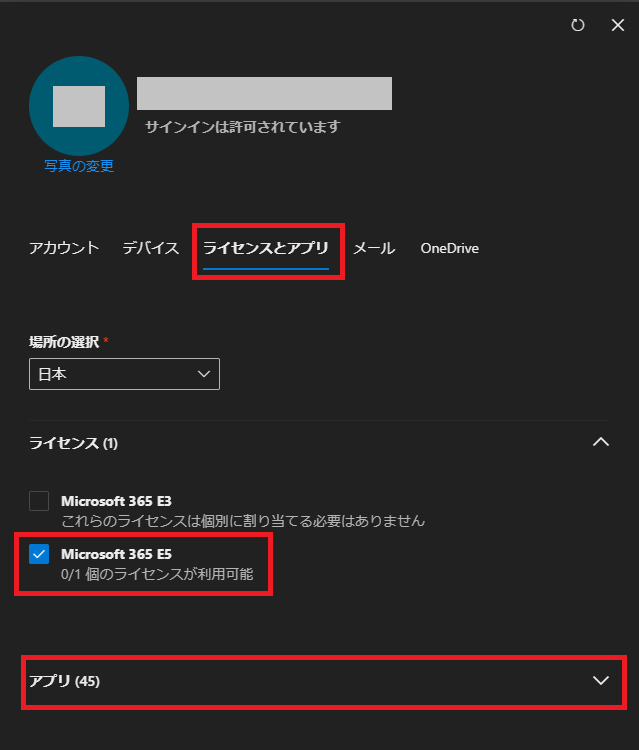
Microsoft 365 E3 の”Windows 10 Enterprise”が割り当てられていることを確認できます。
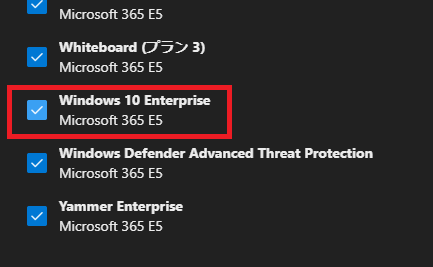
5. Azure AD へのデバイスの参加
今回の物理PCは使用開始時のセットアップ時にAzure AD に参加済みです。
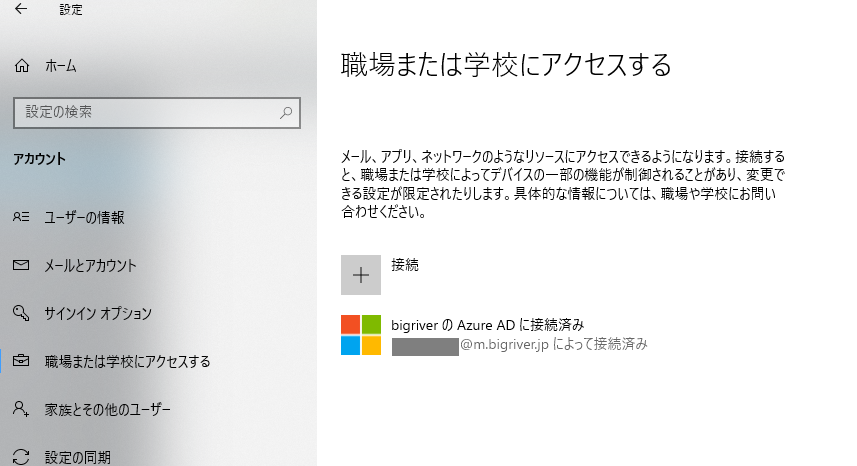
6. アップグレードの確認
上記までの手順で要件を満たす環境ができあがりました。
ライセンスを割り当てたAzure AD のアカウントで物理PCにサインインすることで自動的にWindows 10 Enterprise にアップグレードされ利用可能となります。
サインイン後にバージョンを確認します。 ”Windows 10 Enterprise “であることが確認できました。

最初にこの記事を書いたのは約1年前ですが、その時に失敗した原因はアカウントの間違いでした。
具体的には”職場または学校”のマイクロソフトアカウントではなく、個人のマイクロソフトアカウントでPCにサインインしていました。 同じメールアドレスで”個人”と”職場または学校”のマイクロソフトアカウントを作っており、Microsoft 365 のライセンスが適用されている”職場または学校” のアカウントでは無く個人のアカウントで物理PCにサインインしていたということです。 気づけば単純な話なのですが結構あっちを調べ、こっちを調べと解決まで苦労はしています。
1年後に気づけた理由は、”職場または学校”のマイクロソフトアカウントのパスワードを変更したにも関わらず、物理PCへのサインインに新しいパスワードで失敗したことです。 アレ?となり、よくよく見ていくと”個人” のマイクロソフトアカウントを利用していたことが判明した次第です。 失敗した当初はパスワードを同じにしてしまっていたこと、個人のマイクロソフトアカウントの存在を失念というか意識出来ていなかったことが一番の原因でした。
また、別の Windows Home の物理PCにライセンスを持つ Azure AD アカウントでサインインすると Windows 10 Enterprise 化されたので Professional である必要は無いかもです。(保証はできませんが)
以上