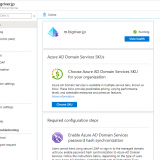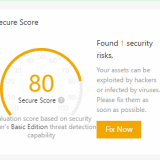この記事のWVDは”Windows Virtual Desktop Fall 2019 Release”が対象です。最新の”Spring 2020 Relase”ではありません。Spring 2020 はこちら
コロナウイルスへの対応するためのリモートワーク環境としてWindows Virtual Desktop (WVD) への関心が高まっているように思えます。 Microsoft 純正のDaaS ソリューションであること、利用開始までのリードタイムの短さ、などがその理由でしょうか。
そのような中1年ぶりにWindows Virtual Desktop (WVD)を展開します。 前回との違いとしてはActive Directory をAlibaba Cloud 上の仮想マシンで構築していたの構成から今回はAzure AD Domain Services を利用する構成に変えています。
また、WVD も1年たって多少の変化はあるはずです。そこら辺もしっかり確認していきます。
目次
1. システム構成の概要
1.1. システム構成
構成を絵にすると以下になります。 Azure の東日本リージョンにVNETを構成し、その中にWindows 10 仮想マシンやAzure AD Domain Services、そしてWindows Virtual Desktop Services を構築します。
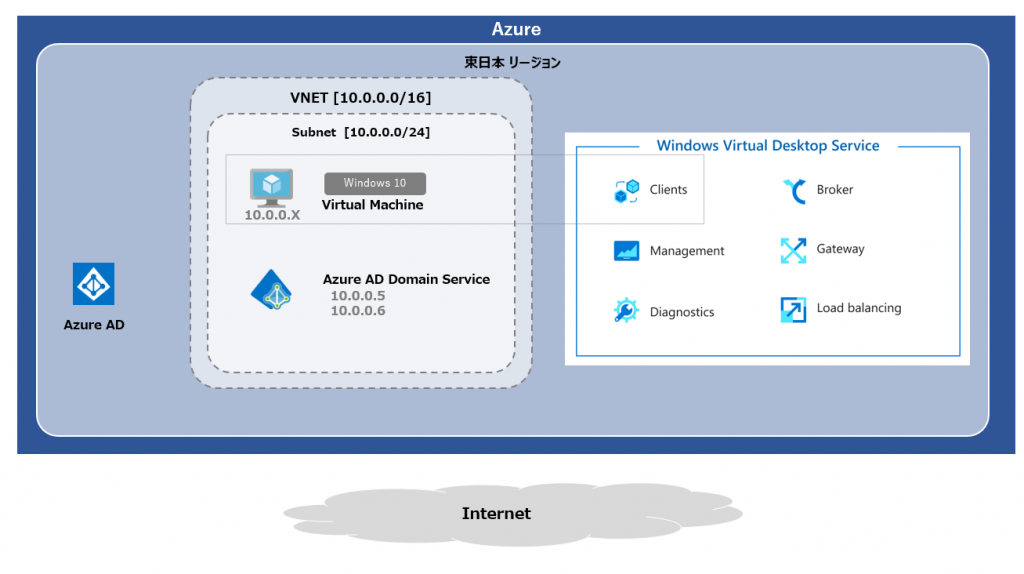
1.2. 展開の流れ
Windows Virtua Desktop の最新のドキュメントを確認します。
今回実施するのは”#3 host pool の作成”です。 #1,2はすでに一年前に実施済、#4は必要に応じて(既定のapp groups 以外のグループを利用する場合に追加)使うもので今回は構成しません。
| # | タスク | 内容 |
|---|---|---|
| 1 | テナントの作成 | Azure ADでのWVDへの権限付与 Role のアサイン WVD tenant の作成 |
| 2 | Service principals とroleの作成 | Azure AD でのservice principle の作成 role の作成 |
| 3 | host pool の作成 | Azure portal からhost pool を作成 |
| 4 | app groups の管理 | app groups の作成 ※必要に応じて |
2. host pool の作成
2.1. 公式ドキュメント
公式ドキュメントを見ながら進めます。
Windows Virtual Desktop Spring 2020 (ARM版ともよく言われますが)が登場後も Fall 2019 (Classic)のドキュメントに引き続きアクセス可能です。
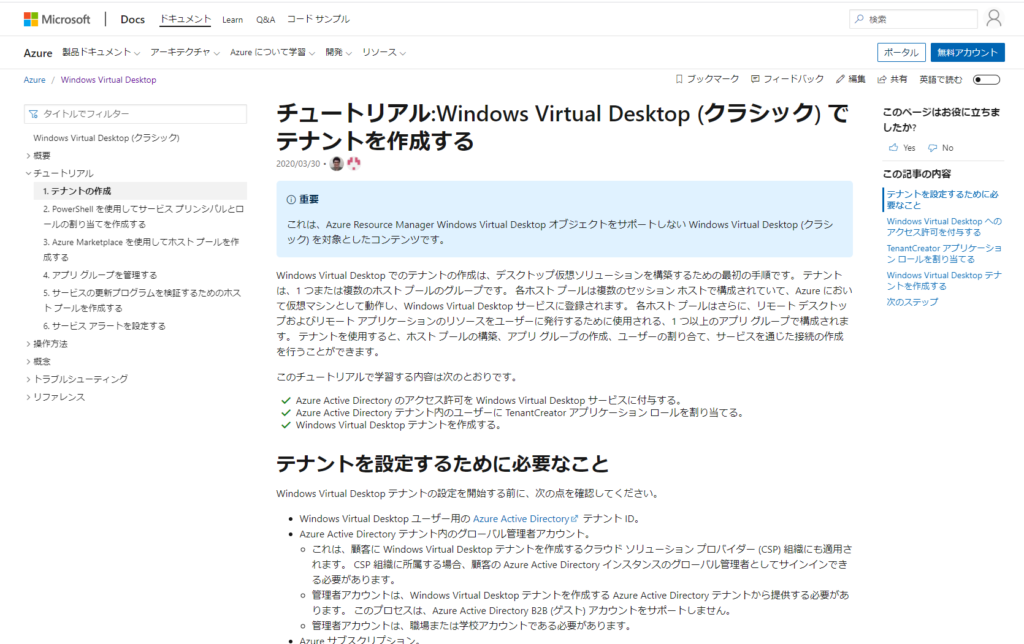
2.2. リソースの作成
Azure portal にサインインします。
リソースの作成から”Windows Virtual Desktop – Provision a host pool”を検索し、”作成”をクリックします。
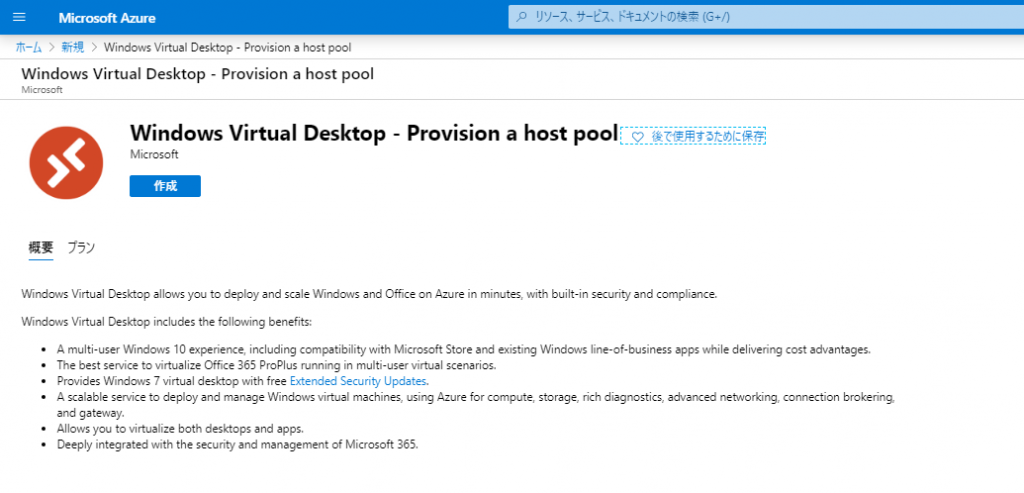
2.3. Provision a host pool の作成 > 基本
基本で設定する情報のポイントは
- リージョンはエンドユーザがサインインする仮想マシンを展開するリージョンを指定する。 エンドユーザが接続するBroker の場所ではないことに注意。
- Desktop type では1ユーザに1台で専有割り当てする場合は”Personal”を、共有する場合は”Pooled”を選択します。 Windows 10 Multi-session を利用する場合は”Pooled”です
- Service metadata location は”United States”から変更することは出来ません。 metadata の配置場所となるためBrokerなどはリージョンで指定した場所に配置されます

2.4. Provision a host pool の作成 > Configure virtual machines
ここではエンドユーザがサインインする仮想マシンのスペックを指定します。
個人での検証なので2 vcpu、8GB メモリのバーストタイプを1台に変更します。
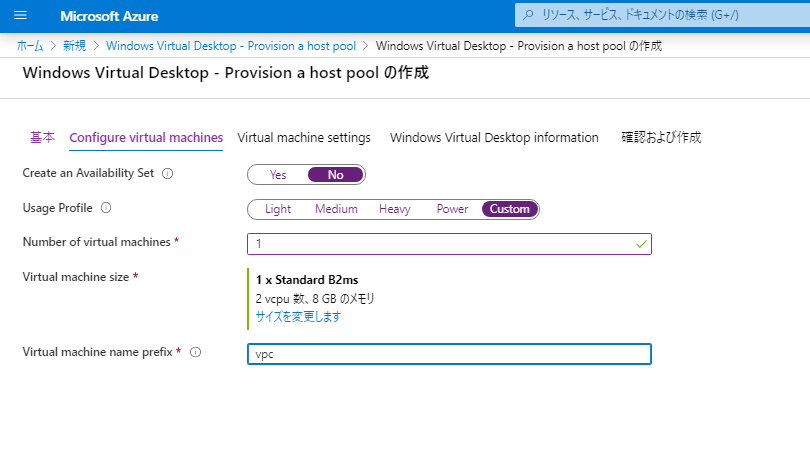
1年前にはなかった”Create an Availability Set”のメニューが追加されています。 情報のアイコンにカーソルを合わせると”Using an Availability set limits you to a maximum of 200 virtal machines.”とのことで200台を上限にAvailability set を構成できるとのこと。
既定が”Yes”です。 Azure 側の障害時に影響範囲を局所化できる点に意味があります。 ただ、運用を真面目に考えた時、どの仮想マシンがどのセットに配置されているかを事前に確認しておき、障害時はその情報をすぐに利用できる状態にしておく必要はあるでしょう。

また、ここで選択できない仮想マシンのサイズについて公式ドキュメントに言及があります。 一言でいえばリクエストあれば対応していきます、とのこと。
If the specific virtual machine size you’re looking for doesn’t appear in the size selector, that’s because we haven’t onboarded it to the Azure Marketplace tool yet. To request a size, create a request or upvote an existing request in the Windows Virtual Desktop UserVoice forum.
https://docs.microsoft.com/en-us/azure/virtual-desktop/create-host-pools-azure-marketplace
2.5. Provision a host pool の作成 > Virtual machine settings
ここでは展開する仮想マシンのOSを選択し、AD へのドメイン参加の資格情報やOU、そして展開するVNETを指定します。
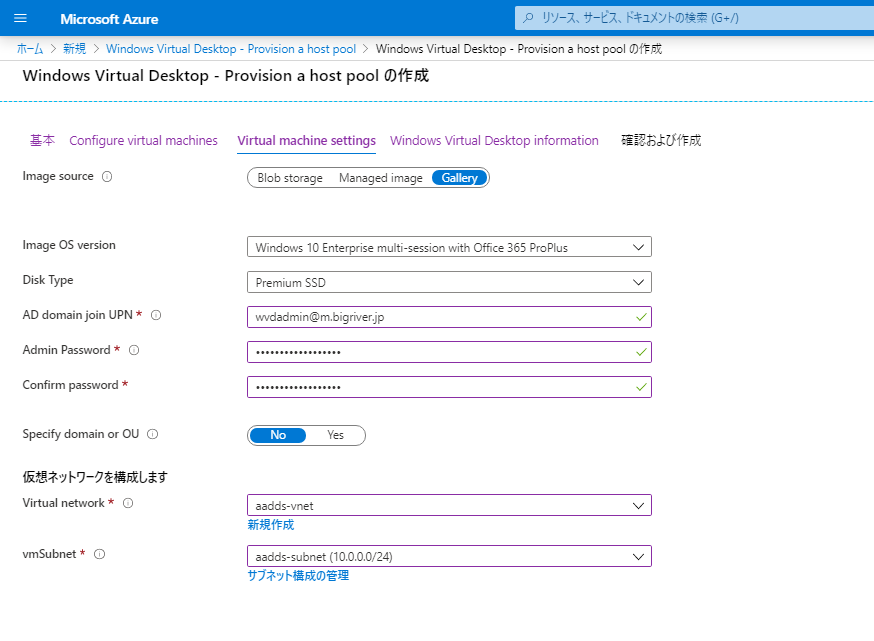
Azure AD Domain Services のユーザを利用する場合、パスワードに注意が必要です。 パスワードハッシュの同期を有効にしている場合、一度Azure AD 側のユーザでパスワードを変更する必要があります。 変更するまでハッシュは生成されず、Azure AD Domain Services 側に同期もされず、結果としてここで”AD domain join UPN”として指定するアカウントが有効に機能しません。
2020/4/26 時点の情報としてGallery から選択できるイメージは以下の4つです。
- Windows 10 Enterprise multi-session with Office 365 ProPlus
- Windows 10 Enterprise
- Windows 10 Enterprise
- Windows Server 2016 Datacenter
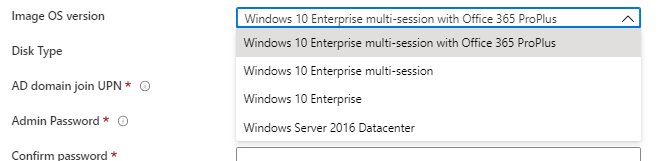
2.6. Provision a host pool の作成 > Windows Virtual Desktop information
ここでは事前に準備したTenant 情報※を設定します。
※ 1.2 の表の#1,2
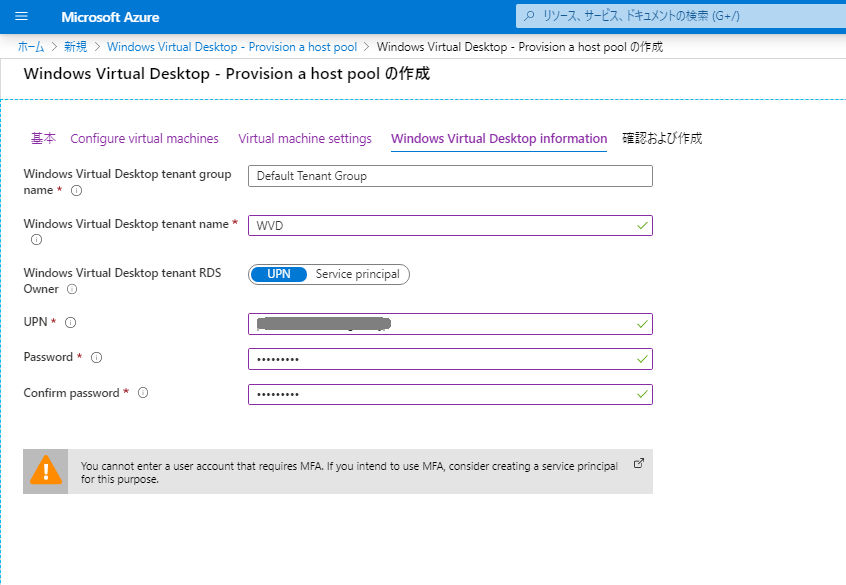
2.7. Provision a host pool の作成 > 確認および作成
構成内容に間違いが無いことを確認しデプロイを開始します。
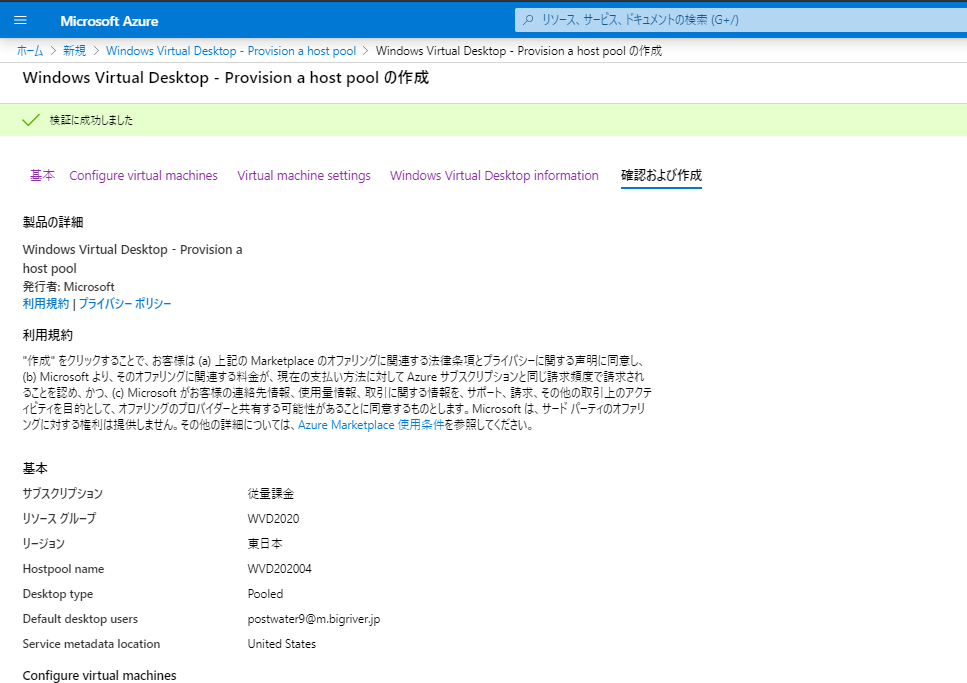
以下はデプロイの完了画面です。
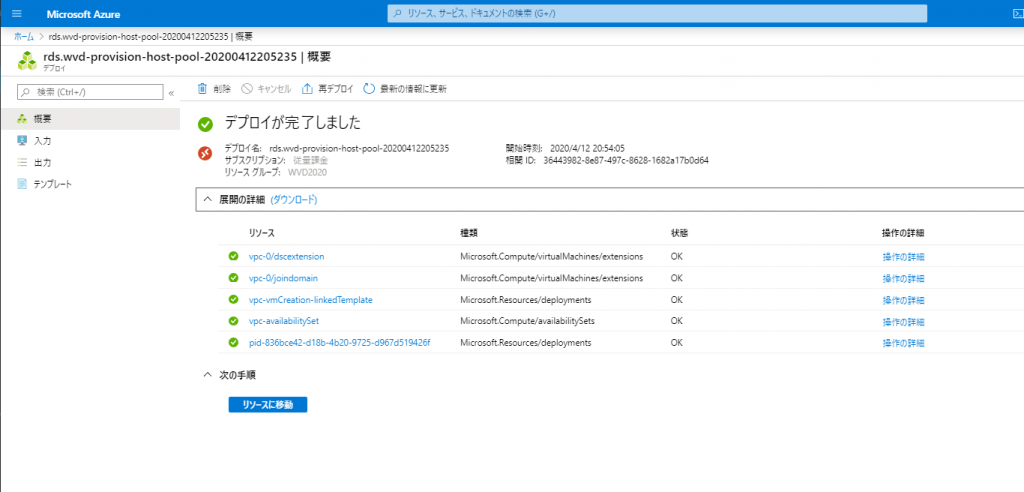
3. Windows Virtual Desktop にサインイン
Windows Virtual Desktop へのサインインは2つの方法があります。 Webブラウザから接続する方法と専用クライアントから接続する方法です。
3.1. Web ブラウザからの接続
サインインのURL は全ユーザ共通です。
https://rdweb.wvd.microsoft.com/webclient
URLにアクセスするとAzure AD の認証が求められます。
Azure AD の認証に成功すると利用できるリソースが表示されます。 私の環境では今回作成した”WVD2020″以外にWVD7やwvdpoolという過去に作ったHost pool が表示されています。 消し方は別の記事で紹介します。
ここでは”WVD2020” をクリックします。
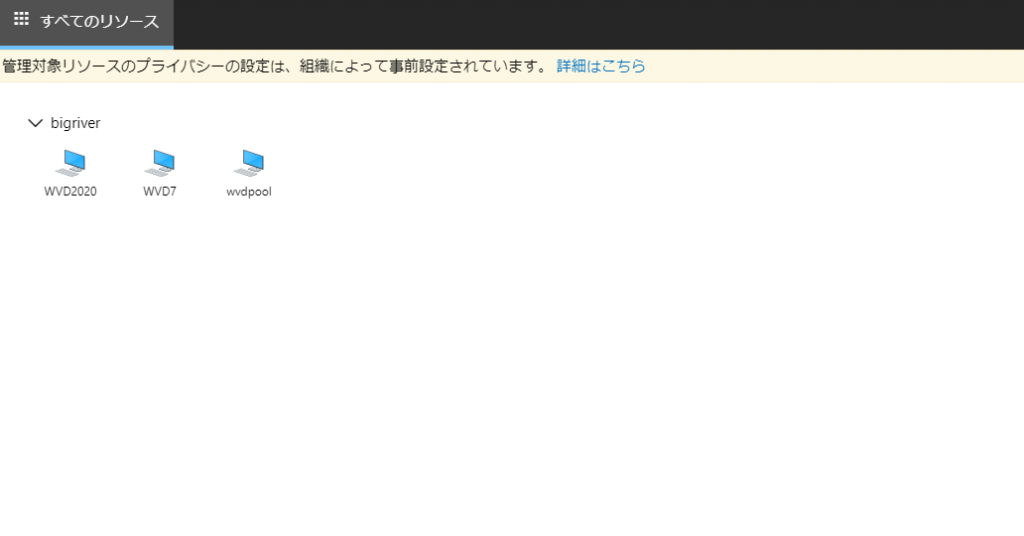
ローカルリソース(手元のPC)を仮想のWindows 10 と共有する場合に設定します。
”許可”をクリックします。
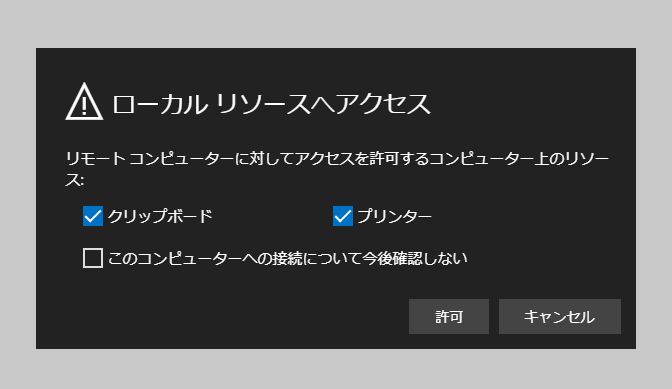
待ちます。
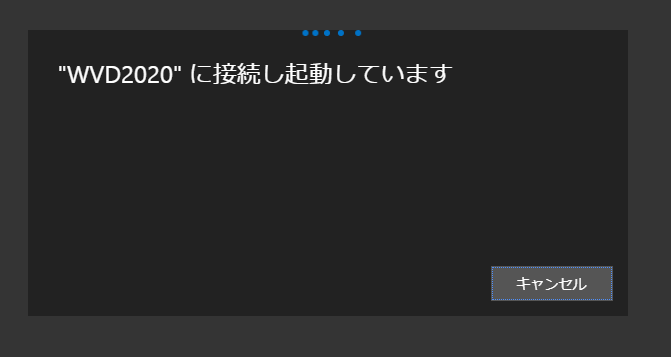
もう一回サインイン情報を入力します。 こちらはAzure AD Domain Services 上のアカウントを指定します。
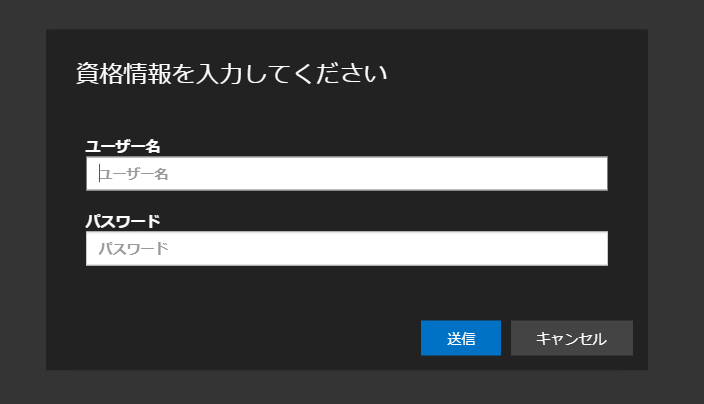
サインイン出来ました。
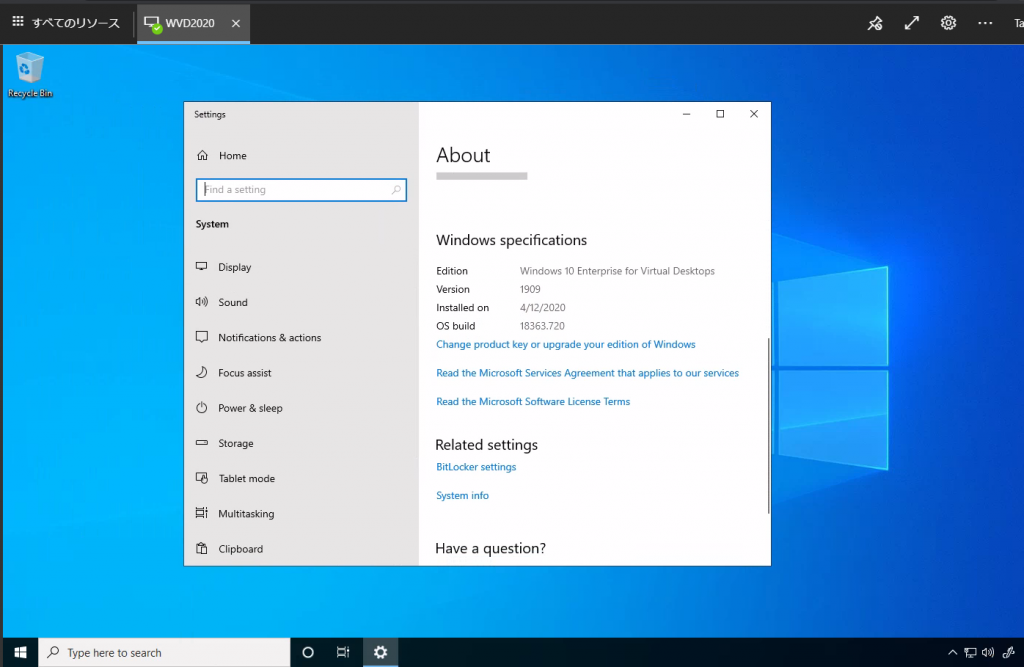
3.2. Windows Desktop client からの接続
公式サイトにアクセスし、OSとCPU実行モード(32 bit or 64 bit)に応じたモジュールをダウンロードしてインストールします。
Windows Desktop Client を起動します。
まずは”アクセスを登録する”必要がありますが、直感的ではないですよね。仮想デスクトップへのアクセス情報を登録する、という感じでしょうか。
”申し込む”をクリックします。
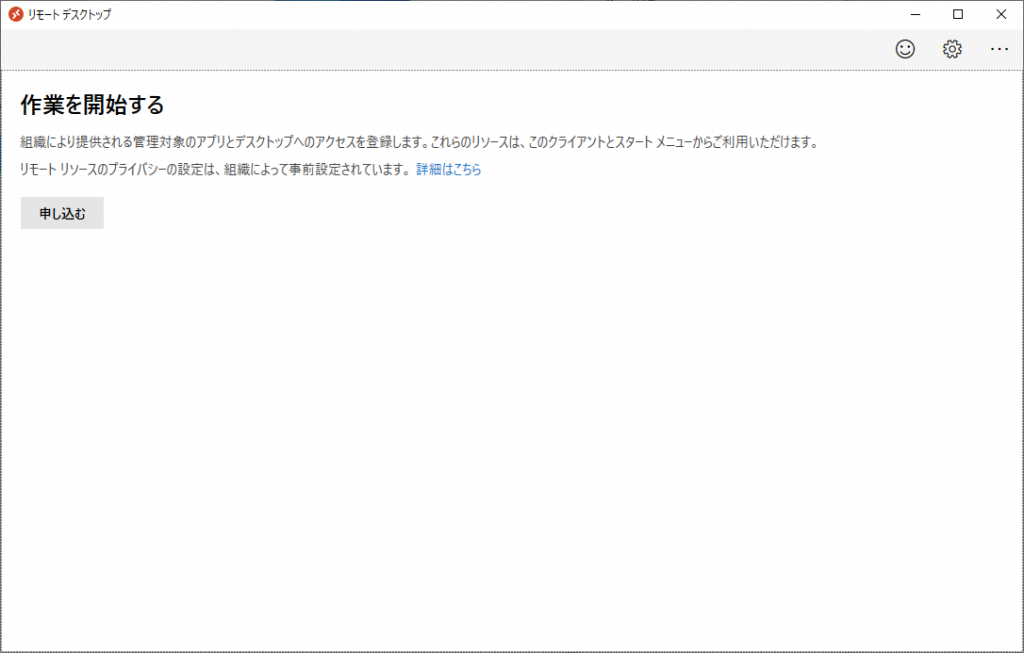
Azure AD のアカウントでサインインします。
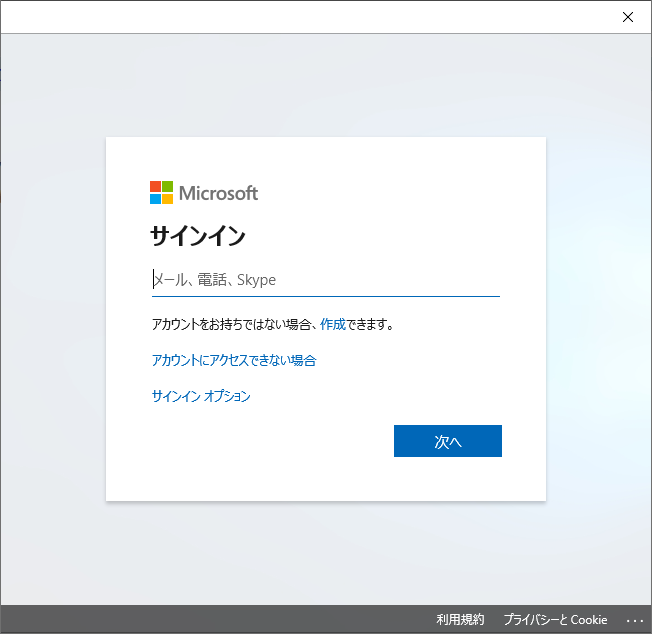
1つ前の手順で利用したAzure AD アカウントで利用できるHost pool が表示されます。
“WVD2020″をクリックします。
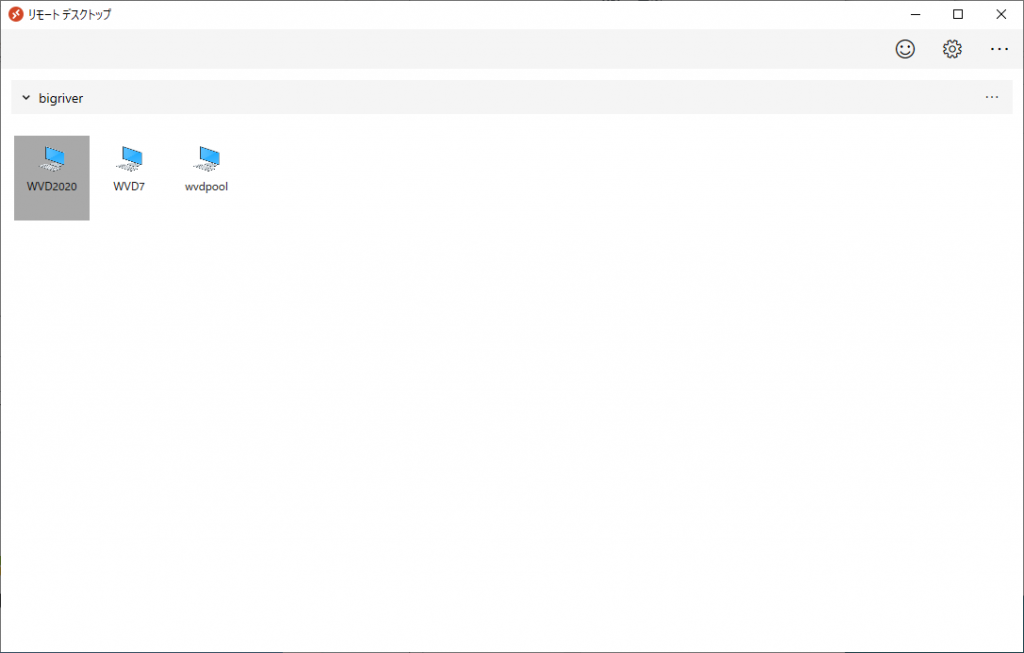
サインインできました。
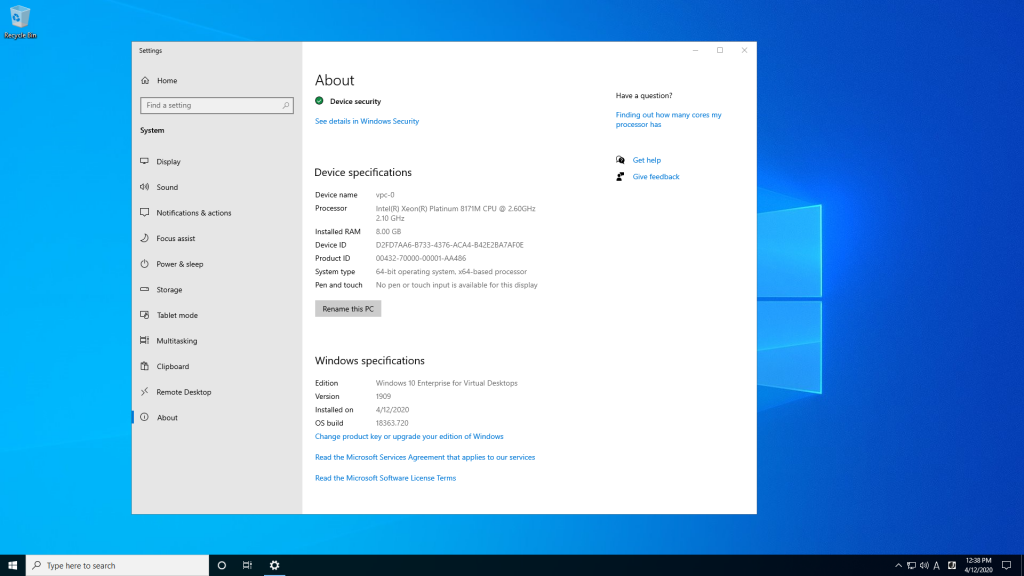
4. まとめ
Windows Virtual Desktop を約1年ぶりに展開しました。 1年前の記事も見返しつつ変更点は2点です。 Host pool の作成という意味ではほぼ変化が無いと言ってよいです。
- Azure Portal の画面が変わった (WVDがというよりはAzure Portal 全体で画面の遷移の変わった)
- Availability Set に対応した
もちろんHost pool の展開手順が変わっていないこととは別にここ1年でWVDをとりまく環境は大きく変わってきています。
- 接続Broker が日本にも配備された
- CitrixやVMware のVDIソリューションがWVD に対応した
- 国内外でWVDをサポートするベンダーも増えた
公式ドキュメントを見ても1年前と比べるとかなり情報が増えた印象です。特にHow-to セクションの充実は目を見張るものがあり以下あたりは1年前にはなかったはず。
- Android / macOS / iOSからの接続 (2020/3/25,2020/4/8,2020/2/8)
- Windows 7の展開 (2019/10/3)
- すでにある host pool の拡張 (2020/2/21)
- プロファイルの配置の3つの方式 (VM-based / Azure NetApp Files / Azure Files) (2019/8/20,2020/4/10,2020/4/13)
- Remote Desktop Protocol のカスタマイズ (2019/12/18)
- Windows license の割り当て (2019/8/14)
- management tool (2020/1/10)
- diagnostics tools (2020/3/20)
- Log Analytics とWVDの連携 (2019/12/18)
- Azure MFA-Factor Authenticationの設定 (2020/4/1)
- 言語バックのインストール (2020/4/3)
- Data locations (2019/9/27)
以上