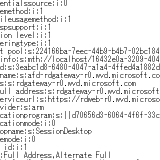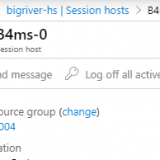この記事のWVDは”Windows Virtual Desktop Spring 2020 Release”が対象です。
Windows のリモートデスクトップクライアントの Insider User group タイプを利用してみます。 Insider ということで通常版(Public)よりも様々機能が先行して提供されています。 特にネットワークに関するレイテンシーや帯域幅、FPS(フレームレート)を確認という大きな機能アップがあります。 実際のテスト結果を紹介します。
目次
1. Insider User group とは
Windows Virtual Desktop に接続できる Windows 向けクライアントソフトウェアの正式名は”Microsoft リモートデスクトップ”、2020/5/15 現在の最新バージョンは 1.2.945.0 です。
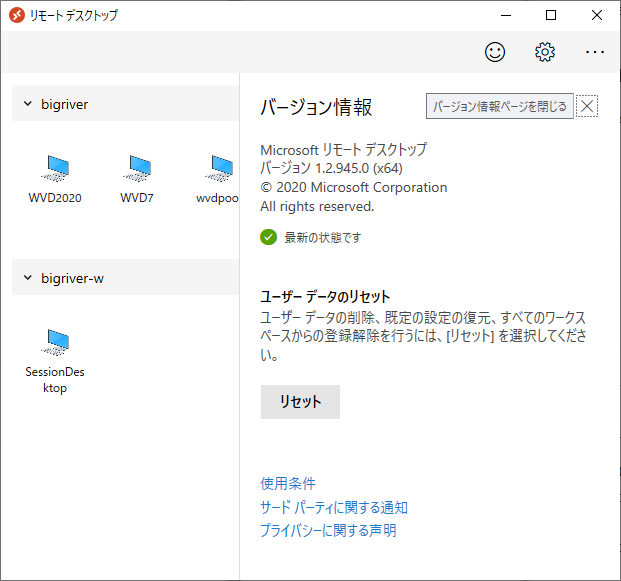
Microsoft Docs のクライアントソフトのリリースノートの紹介ページでは”User group”として”Public” と”Insider”の2つのタイプがあることを確認できます。上のスクリーンショットのversion 1.2.945 は”Public User group” となります。
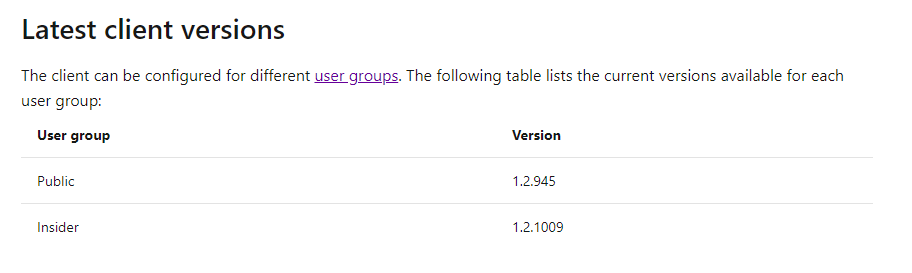
今回はこの “Insider User group” を試していきます。
1.1. User group とは何か
Microsoft Docs にはUser group が何であるか説明があります。(URL)
- Insdier group
- 一言でいえばPublic に対する先行リリースで、Public の各バージョンがリリースされる前にこのInsider で事前にバグなどの問題を見つけ、対処するということ
- 毎月2週目の火曜日にリリースされる
- Insider group で問題が発生しなければ2週間後にPublic がリリースされる
- 利用する場合はレジストリキーの手動変更が必要
- Public group
- すべてのユーザ向けの Stable version。
- Insider group でテストされたものが毎月4週目の火曜日にリリースされる
ということで毎月2週目の火曜日にInsider リリース、毎月4週目がPublic リリースとなります。
1.2. version 1.2.1009 の変更内容
Insdier group version 1.2.1009 の変更内容はMicrosoft Docs で確認することが可能です。 また、モジュールのダウンロードも可能です。
大きな変更点としては
- 接続に関する情報を確認する機能を追加
- クライアントの情報
- ネットワークの情報
- App セッションの情報
- エラーに関する詳細確認の機能の追加
- バグ修正
2. Insider タイプのインストール
2.1. ダウンロード
Microsoft Docs からインストールモジュールをダウロードします。
2.2. インストール
ダウンロードしたモジュールを実行します。

何も選択肢などはなく、インストールが開始されます。
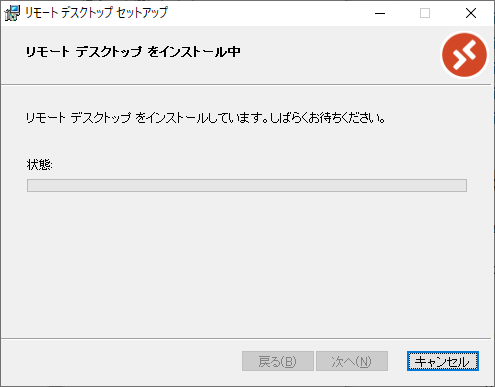
1分ほどでインストールは完了します。
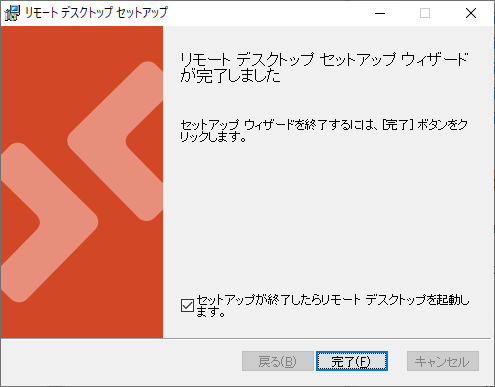
リモートデスクトップクライアントが自動的に起動します。
バージョンを確認します。 “1.2.1009.0” ということで Insider User group に変更されたことが確認出来ました。
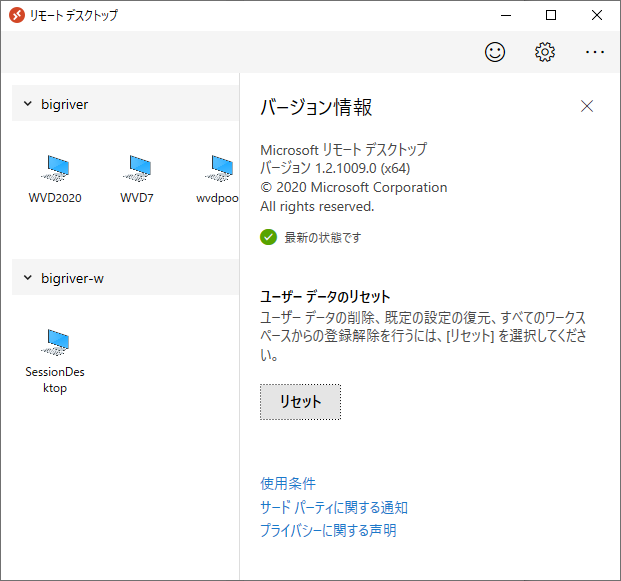
2.3. レジストリの変更について
Microsoft Docs ではInsider User group の利用にはレジストリキーの変更が必要との記載がありました。
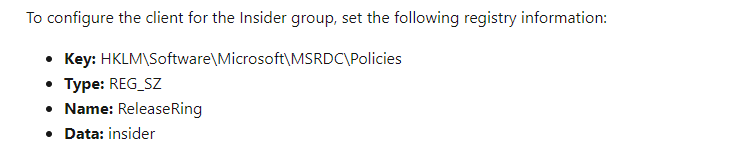
Insider User group はすでに利用できる状態ですが、上記のレジストリキーの状態を確認してみることにします。
regedit.exe を起動しKEY “HKLM\Software\Microsoft\MSRDC\Policies” を確認します。 しかし”HKLM\Software\Microsoft\MSRDC” が存在しません。
リモートデスクトップクライアントの実体となる “msrdc.exe” と”msrdcw.exe” を確認します。 インストールフォルダの”%localappdata%\Apps\Remote Desktop” フォルダを開きます。 タイムスタンプが更新されていることが確認できます。
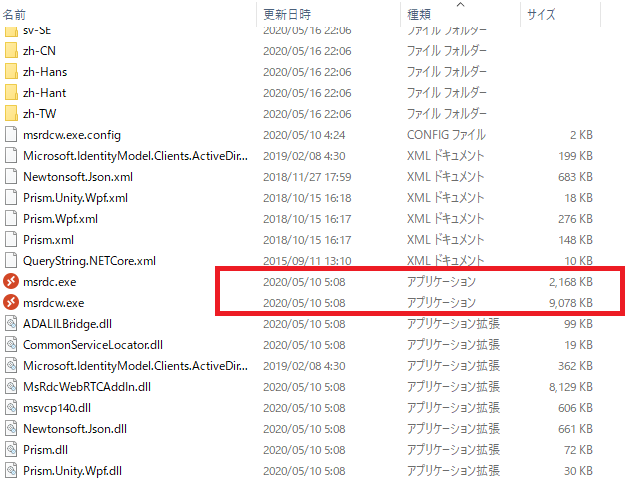
バージョンがInsider User Group の”1.2.1009.0″であることが確認できます。

とりあえずInsider User group は利用出来るのレジストリについての調査はここまでとします。
3. 新機能を確認する
まずは WVD の Windows 10 に接続します。 青いデスクトップがWVD、グレーが手元の物理端末です。
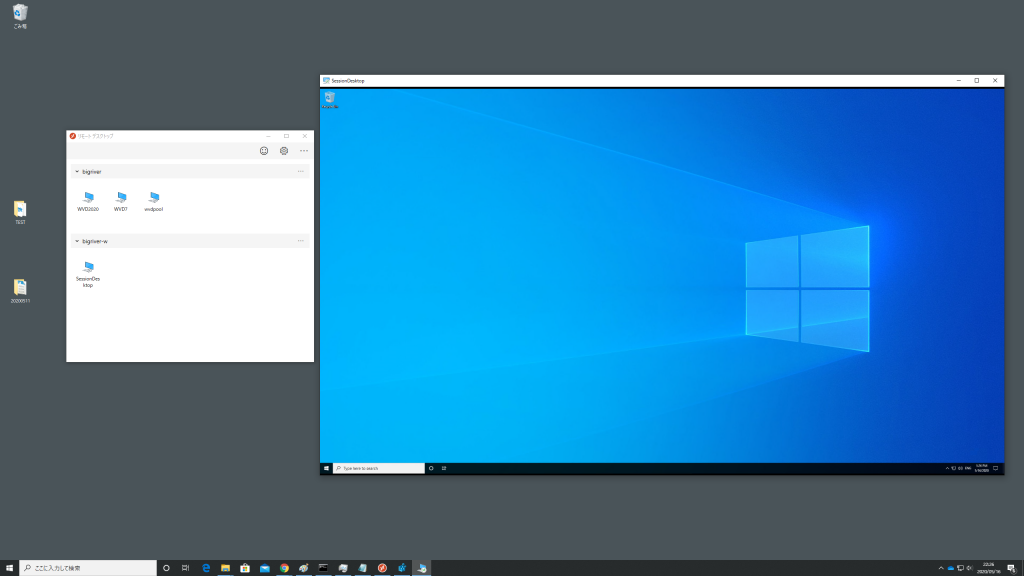
3.1. 接続情報確認機能
上のバーで右クリックから”接続情報”を実行します。
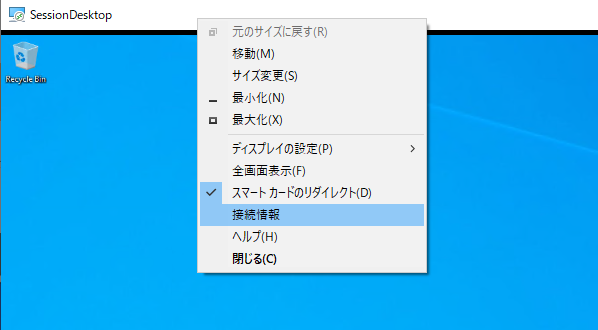
”接続のネットワーク ラウンドトリップ時間は良好です” と現在の状況を簡単に確認することが可能です。

”詳細の表示” をクリックし展開します。
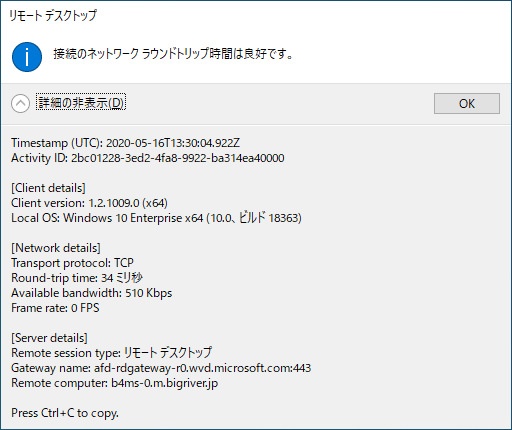
- 時刻はUTC
- 利用者端末環境についてリモートデスクトップクライアントのバージョンとOS を確認可能
- ネットワークではProtocolが”TCP” (TCP 以外も利用できる??)、Round-trip-time 、帯域、FPを確認可能
- 接続先情報も確認できます。 RD Gateway とそしてユーザーがサインインしているWindows 10 仮想マシンのコンピュータ名が確認可能
ネットワークのレイテンシや帯域幅を確認できるのはトラブルシューティングに大変役立ちます。 利用者から”遅い”という申告があった際に問題がネットワークに起因するかどうかの一次切り分けが可能です。 そしてFPSを確認できるのも何気にありがたい機能。 今後の話ですがレイテンシもFPS も時系列に情報が蓄積され確認できるようになると実運用での切り分けに困ることはなくなるでしょう。
サーバの接続先情報を確認できるもの有用です。 特にユーザがどの仮想マシンにサインインしているかわかることは重要です。 ただこれもネットワーク同様利用者端末で手動で確認する方法だけではなくAzure LogAnalytics や Storage Accounts への蓄積ができるとシステム管理者には非常にありがたいと思います。
他にもクライアントのコンピュータ名やIPアドレス、サインインユーザ名などもあるとこの情報だけでトラブルシューティングに必要な基本的な情報が揃いますので今後の機能改善に期待です。
3.2. Full HD 動画で帯域とFPS を確認する
せっかくなので帯域や FPS が正常に動作するか確認してみます。 新機能の確認もありますが Windows Virtual Desktop の画面転送プロトコルの力試しにもなります。
WVD の Windows 10 上でYoutube で動画をストリーミングしてみます。 テストで使うのは以下の動画にしました。 PlayStation 5 の紹介動画です。 見てみるとわかりますがリアルの世界と区別がつかないくらい背景描写が緻密です。
それではYoutube 動画の再生を開始します。
物理PCのデスクトップは2560 x 1440 ですのでWVD のWindows 10 は大体でFull HD の状況で確認しました。
物理PC側のスループットをパフォーマンスモニタで確認します。30Mbps をベースに100Mbps 位のスパイクがたまに発生します。 Full HD ですが、大きなコマ落ちや画質の乱れはありません。
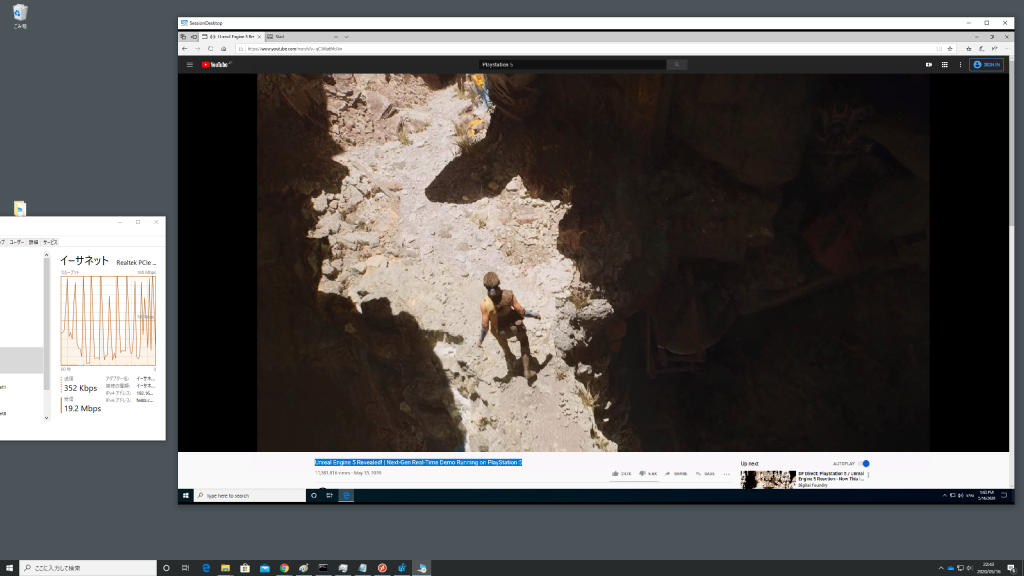
今回の新機能のクライアントの接続情報を確認します。 bandiwidth:57.76 Mbps、28 FPS と悪くありません。
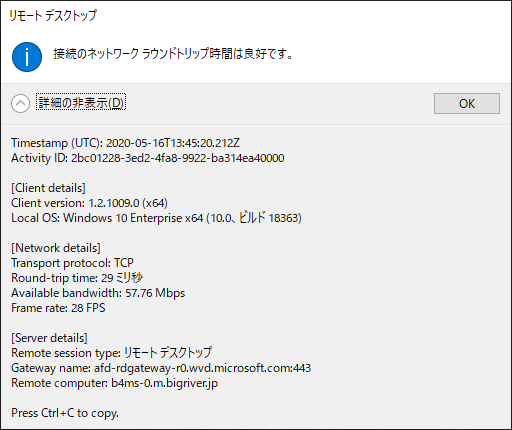
動画の後編ですが傾向に大きな違いはありません。
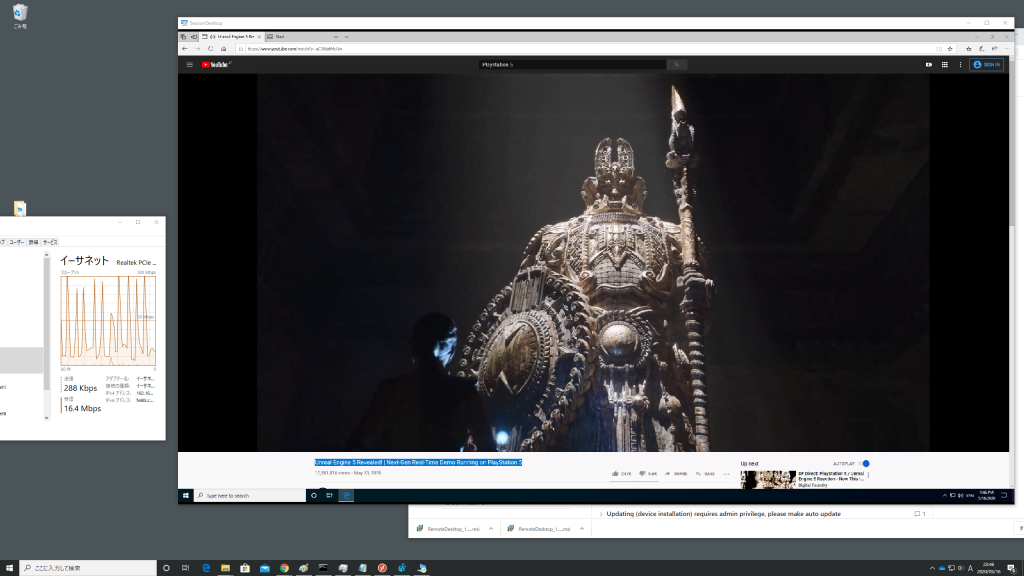
帯域幅 89.94 Mbps、FPS 29 はなかなか良い感じです。 インターネット越しなのでもっとFPSは低く、画質も悪いと予測していたのですが想像以上の結果です。 画質はなかなかデジタルに評価することが難しいのですが帯域やFPS は数値としてわかりやすいです(もちろん画質を落とせばFPS はあがるので画質の考慮も必要です)
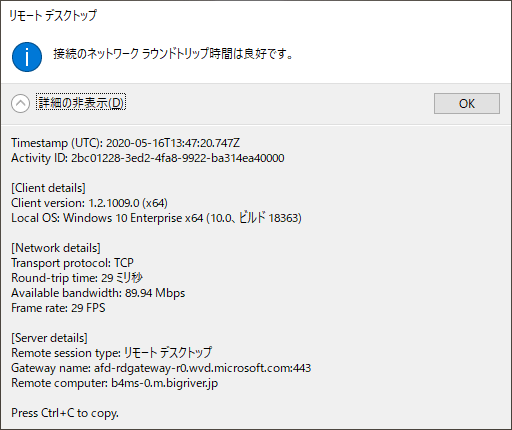
参考までに全画面モードでは上のバーのところにあるアイコンから接続情報を確認可能です。 携帯電話の電波状況アイコンみたいなやつです。
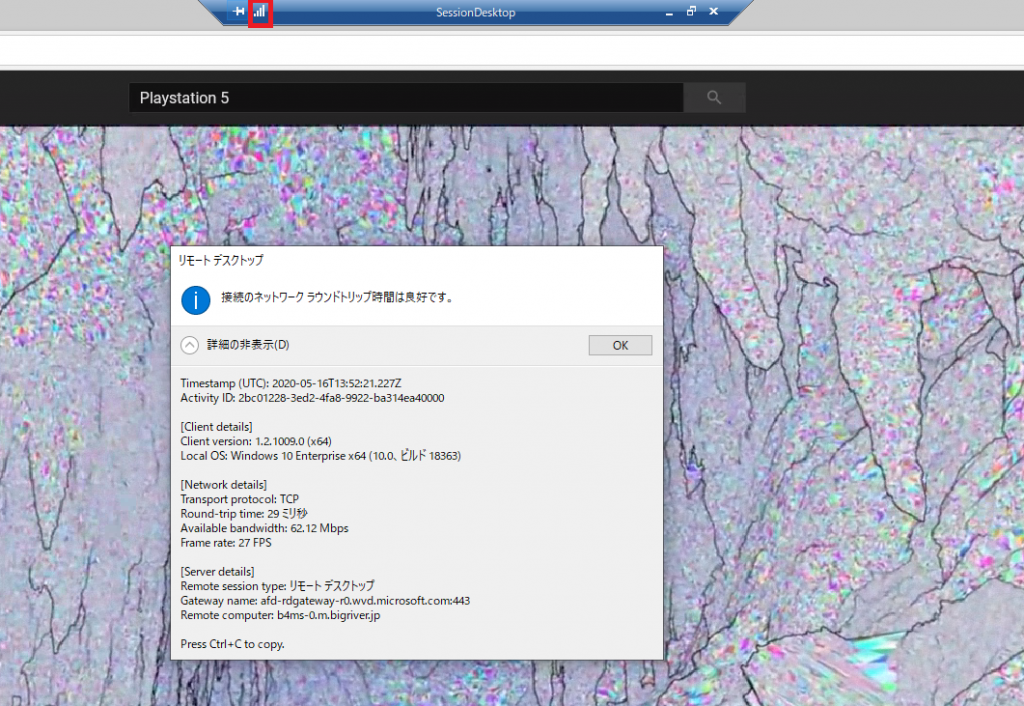
全画面(2560 x 1440)の結果ものせておきます。 4 vCPU の仮想マシンですがCPU リソースが枯渇しています。 CPU 数が多い仮想マシンかNVIDIA のGPU付仮想マシンでテストすればもっとよい性能(FPSや画質)をより低いCPUリソース使用率で実現できそうです。
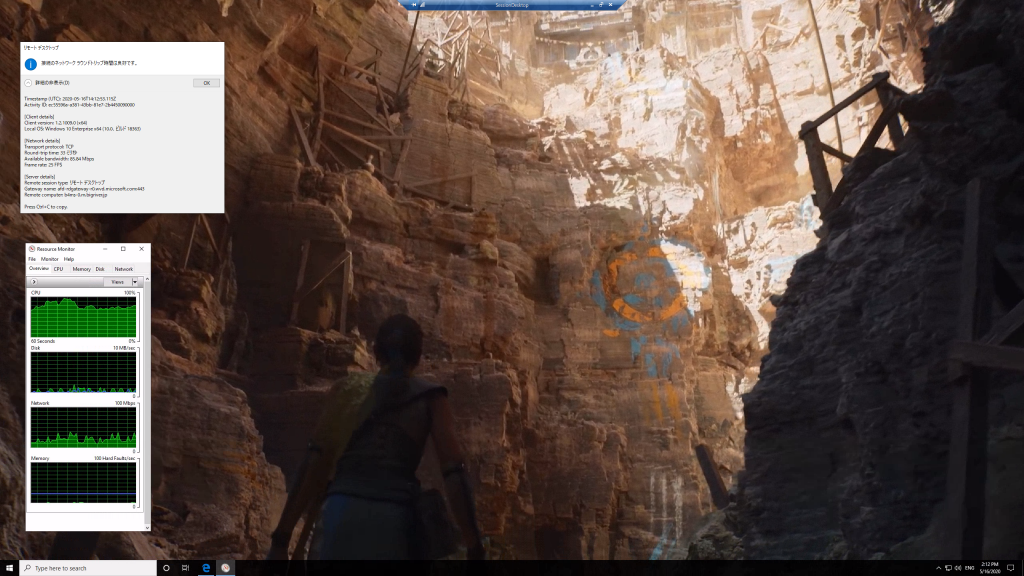
WVD のWindows 10 上のリソースモニタでCPUリソースを消費しているプロセスを確認します。
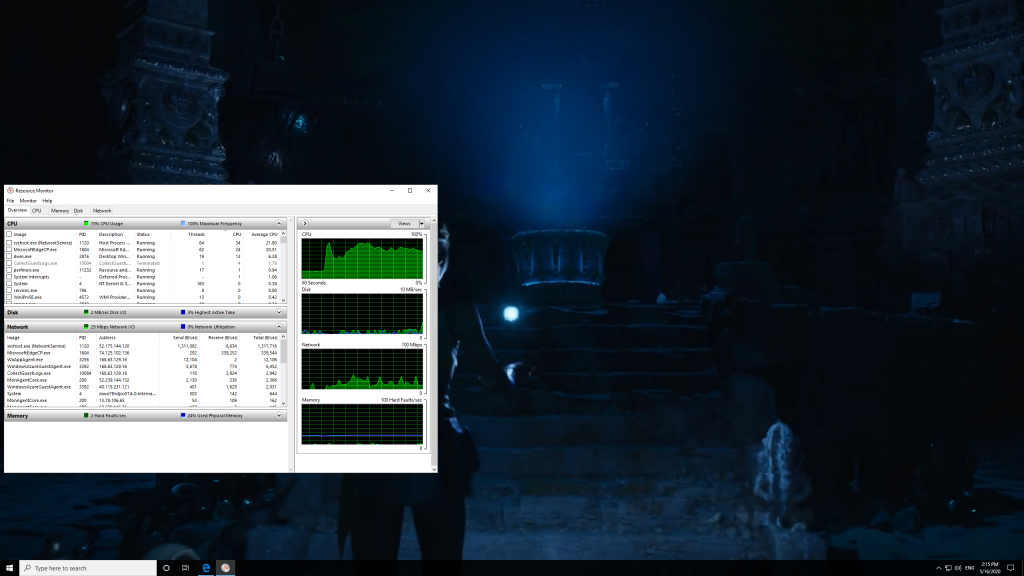
拡大します。 svchost.exe (NetworkService) が最もCPUリソースを消費しています。 Average で20% を超えているので4つの vCPU の約1個分を画面転送の処理に費やしています。 まあ、今回のテストは解像度も大きく、画面描写も特に大きい動画でテストしているのでExcel や通常のWeb 閲覧であればここまでCPU リソースを消費することはないでしょう。
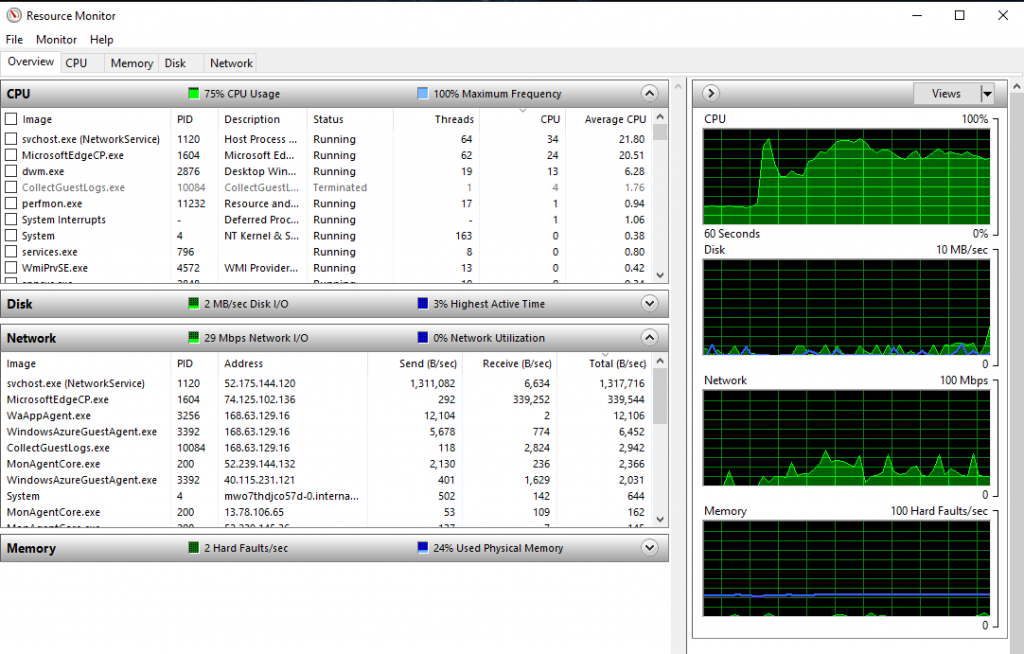
3.3. その他機能
ディスプレイ設定
利用者側でも通常必要になりそうな変更が出来るようになりました。

リモートデスクトップクライアント設定
ディスプレイの設定に”サイズ変更時に解像度を更新”が追加されました。

4. まとめ
2020/5/12 に公開されたばかりの最新の Insider User group のインストールからもっとも注目機能の”接続情報” 機能を確認できました。 また、テストを通して動画を数十Mbpsの帯域、30 FPS で安定的に参照することも確認できました。
現時点では従来のVDI であったチューニングを全く行っていない状況です。画面転送に関するチューニング、Windows デスクトップに関するチューニングなどです。 あとは上にも書いたNVIDIA のGPU 付仮想マシンでテストもぜひやりたい。 やりたいことだらけではあります。
以上