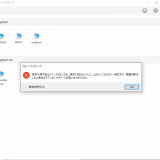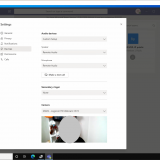この記事のWVDは”Windows Virtual Desktop Spring 2020 Release”が対象です。
Windows Virtual Desktop でTeams 通話や会議のテストの記事を色々書いています。 カメラ付きのWindows 端末は1台しかもっていないため logicool のカメラを購入し、2台のPCでのTeams 通話やTemas 会議をテストします。
目次
logicool C615 について
購入した Web Camera は logicool 社製の”C615″ という製品です。 この製品が欲しい、必要だということはなく、とりあえずヨドバシカメラで売っていたものを購入しました。 実際にはlogicool 社のWeb Camera は数種類取り扱っていたのですがこの製品以外すべて売り切れ状態でこれしか選択出来ませんでした。 昨今の在宅ワーク&リモート会議の需要増があるのでしょう。

製品ホームページからざっと仕様や特徴を確認します。 購入後にわかったことはマイク機能も持っていること、対応ソリューションはSkype,Hangouts,FaceTime の3つであること、です。 マイクがあるのはうれしい誤算でありがたいです。 対応ソリューションにTeams は含まれていませんがこれはまあ大丈夫でしょう。
- ワイドスクリーンのフルHDビデオ(1080p @ 30fps)
- 高速オートフォーカス
- HD光補正
- クリアな音声
- Skype™ – Google Hangouts™ – FaceTime(Mac用)で動作
以下は製品ホームページの比較表のスクリーンショットですが、3つの製品ラインナップの中ではもっとも解像度 / FPS が低いモデルです。 まあ、1080p / 30 fps に対応していますし、定価で5,500 円の製品ですので使い物にはならないということはないでしょう。
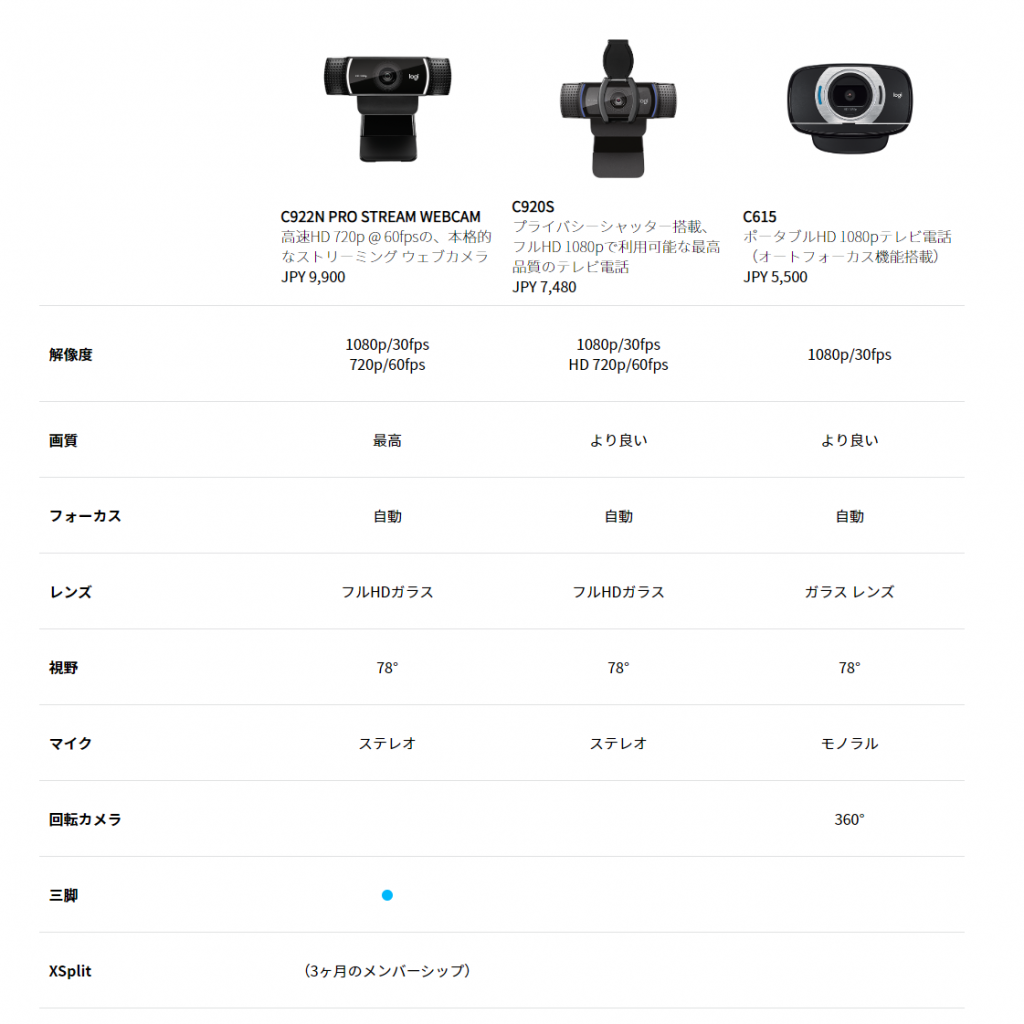
C615 はUSB 接続で物理PC と接続します。 私の環境ではドライバの追加などは行わずに認識し機能しました。 デバイスマネージャーからイメージングデバイス(カメラ)とオーディオ入力(マイク)として認識されました。
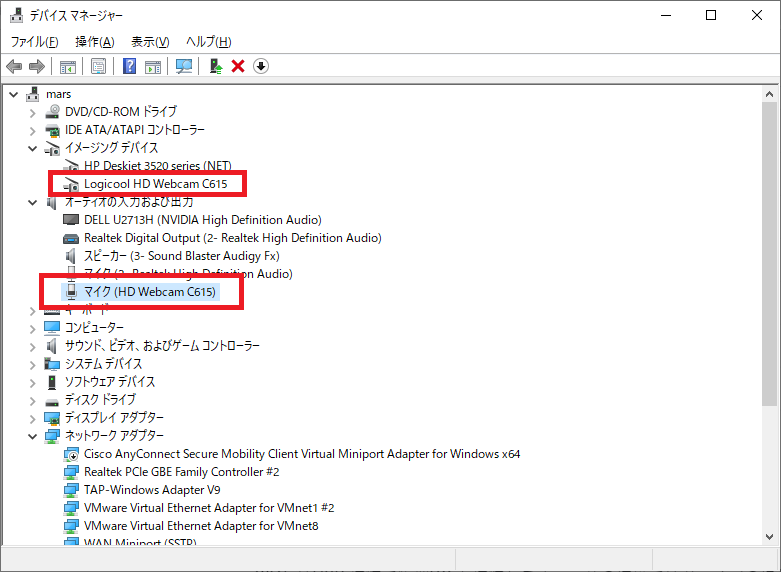
カメラおよびマイクとしてはUSB 接続だけで機能します。 ただlogicool のホームページにて”カメラ設定 – 2.10.4″ というユーティリティツールも提供されているのでこちらもインストールしておきます。
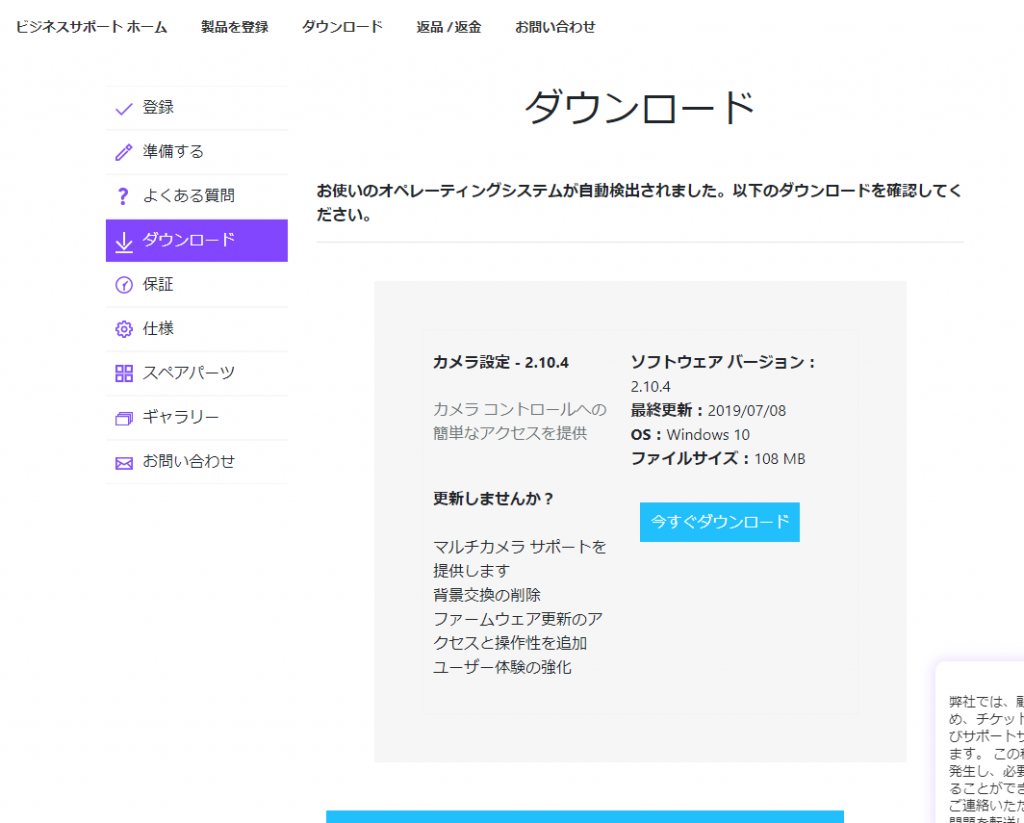
インストールした”カメラ設定”を起動すると、様々な設定が出来るアプリケーションが起動します。 詳細はここでは触れませんが標準サイズかワイドサイズかの選択や輝度、コントラスト、自動フォーカス、自動ホワイトバランスなどを調整できます。
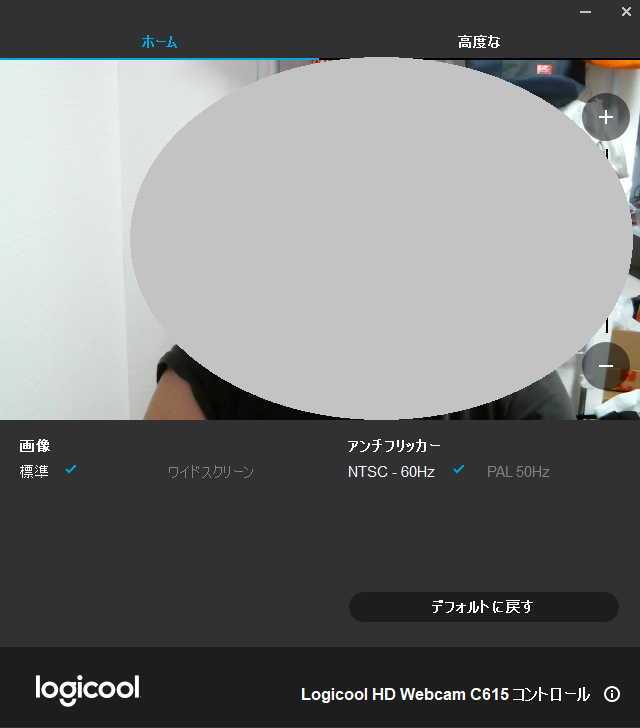
物理PC 環境での動作確認
WVD の仮想の Windows 10 で利用できるかどうか確認する前にまずは物理PC で正常に動作するかどうか確認します。 物理PC はWindows 10 Enterprise が動作する自作PCです(2か月前くらいに国産メーカ製のPCが壊れ、初めて自作してみました。CPUやメモリ、SSDは流用しケースや電源、マザーボードをオークションで買い集めましたがそれなりにコストがかかったので新品買った方がよかったかもですが)。
Teams デスクトップアプリを起動します。 右上のプロファイルのアイコンをクリックします。
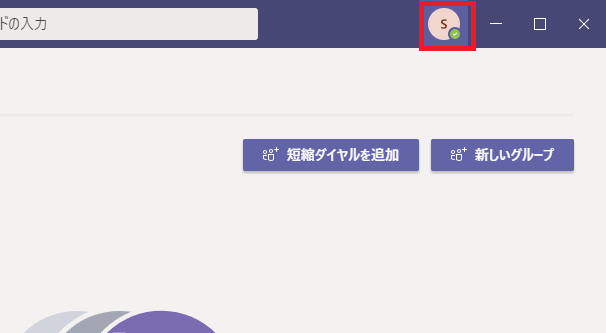
“設定”をクリックします。
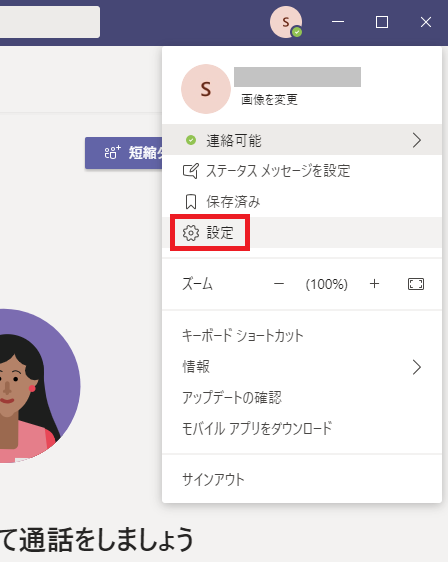
カメラは”Logicool HD Webcam C615″として正しく認識され、プレビューウィンドウにも問題なくカメラの動画像が表示されました。 また、マイクにも”HD Webcam C615″として正しく認識されました。
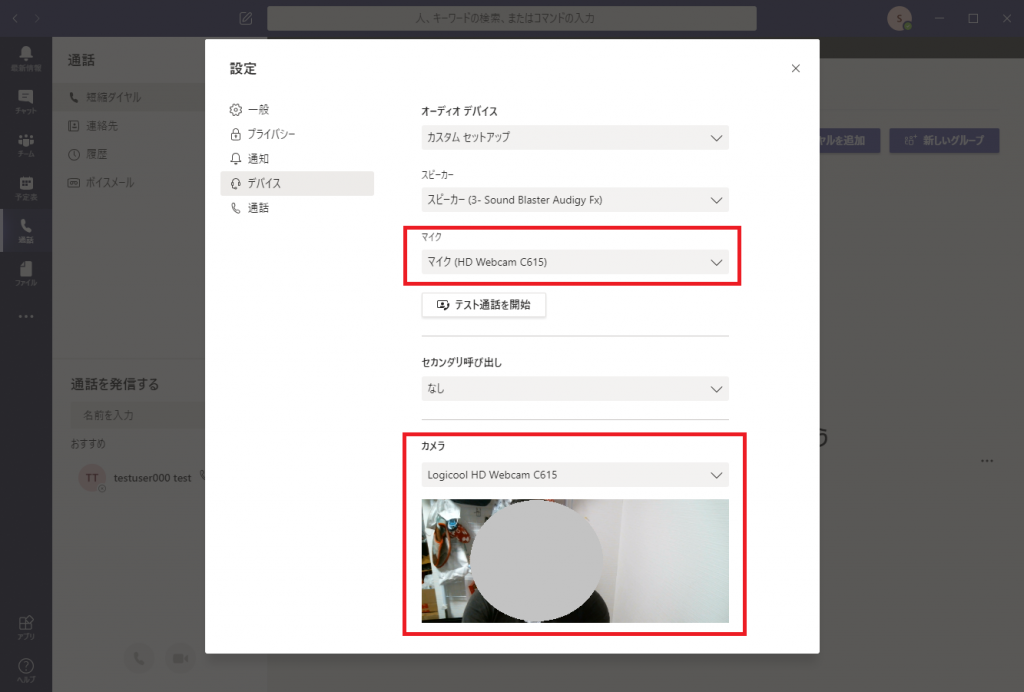
このあとテスト通話を実施しました。 マイクも非常に良い感じです。 夜だったのでかなり声量を抑えて喋ったのですがクリアにマイク入力・スピーカ再生できました。 また、テストがおわるとTeams アプリからも各デバイスの接続状態について結果がレポートされます。
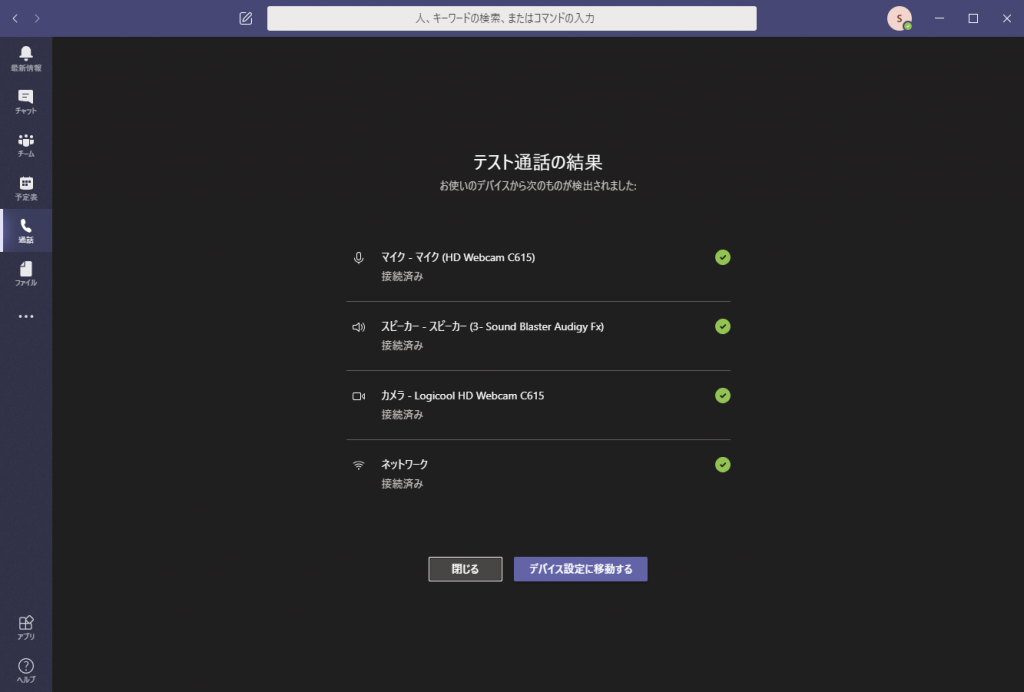
WVD での動作確認 (Media optimization 有効)
Windows Virtual Desktop でのTeams 利用ですが、2020/5/29 にプレビューリリースされた Media Optimization for Microsoft Teams を利用するパターンと利用しないパターンがあります。 まずはMedia Optimization for Microsoft Teams を利用した構成でテストします。
まずは WVD の仮想のWindows 10 にサインインします。 グレーのデスクトップが物理PC、青色背景がWVD のWindows 10 です。
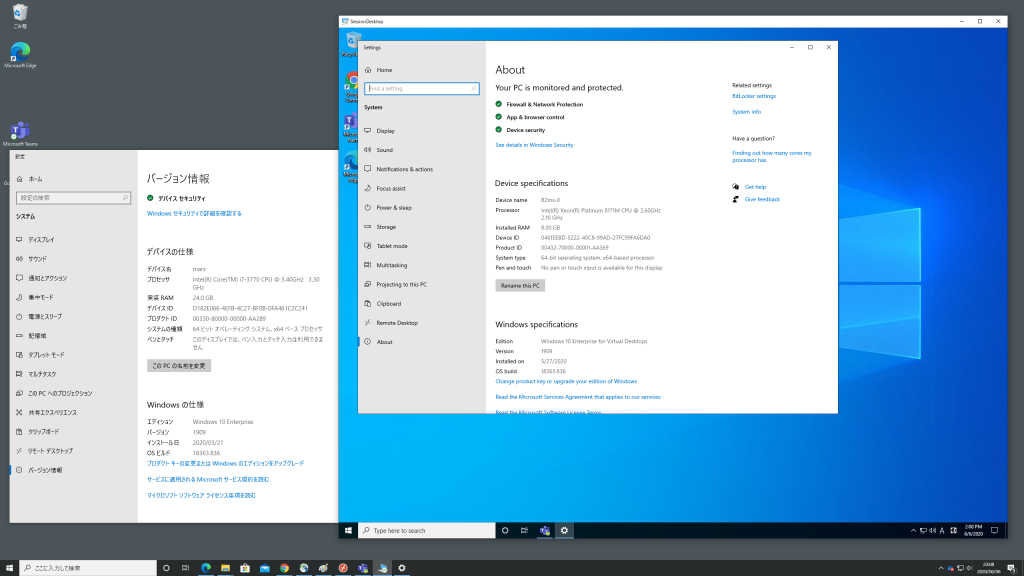
物理PCもWVDの仮想マシンもそれぞれ Windows 10 Enterprise の version 1909 です。違いはWVDのそれは”Windows 10 Enterpriser for Virtual Desktop” と”for Virtual Desktop”がついている特別なWindows 10 となります。
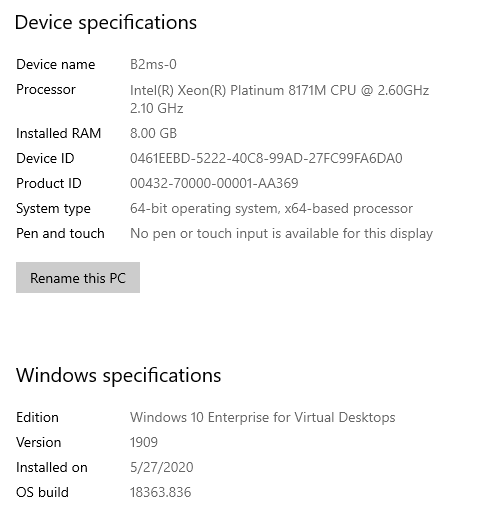
まずはMedia Optimization for Microsoft Teams が有効になっているかどうかを確認します。
WVD のWindows 10 のTeams デスクトップアプリを起動し、プロファイルアイコン から About > Version を実行します。 日本語環境の場合は情報 > バージョン になります。
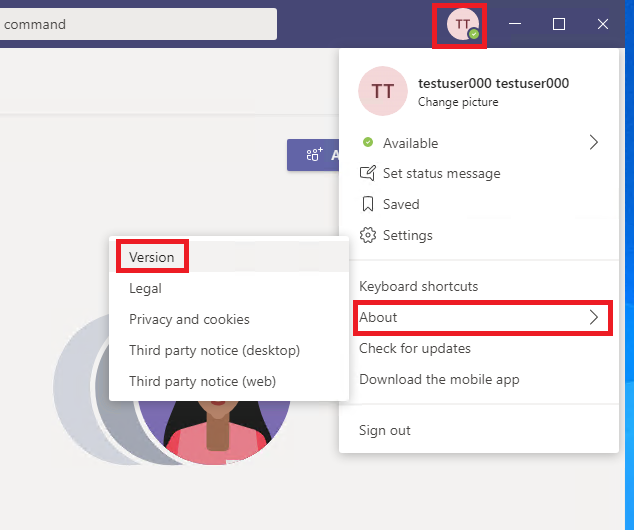
上の方にVersion 情報が表示されます。 有効になっていると”WVD Media Optimization” がメッセージに含まれます。
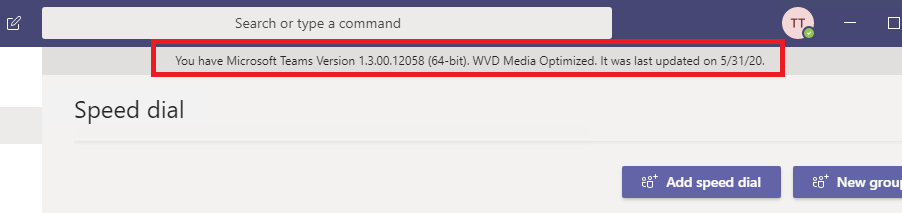
次にデバイスの状態を確認します。 プロファイルのアイコンから Settings をクリックします。 日本語環境では”設定”です。
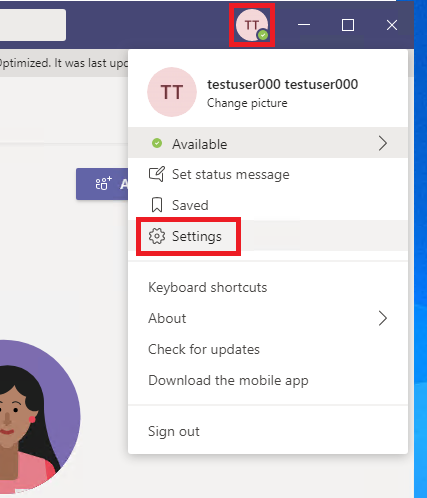
Cameraは”Logicool HD Webcam C615″として正しく認識され、プレビューウィンドウにも問題なくカメラの動画像が表示されました。 また、Microphoneにも”HD Webcam C615″として正しく認識されました。

ノートパソコン(laptop)に別のMicrosoft アカウントでサインインしTeams を起動し、WVD のWindows 10 のMicrosoft アカウントとTeams 通話を開始します。
以下はlogicool C615 を利用しているWVD のWindows 10 のスクリーンショットです。 右下の小さい方が logicool C615 のカメラです。
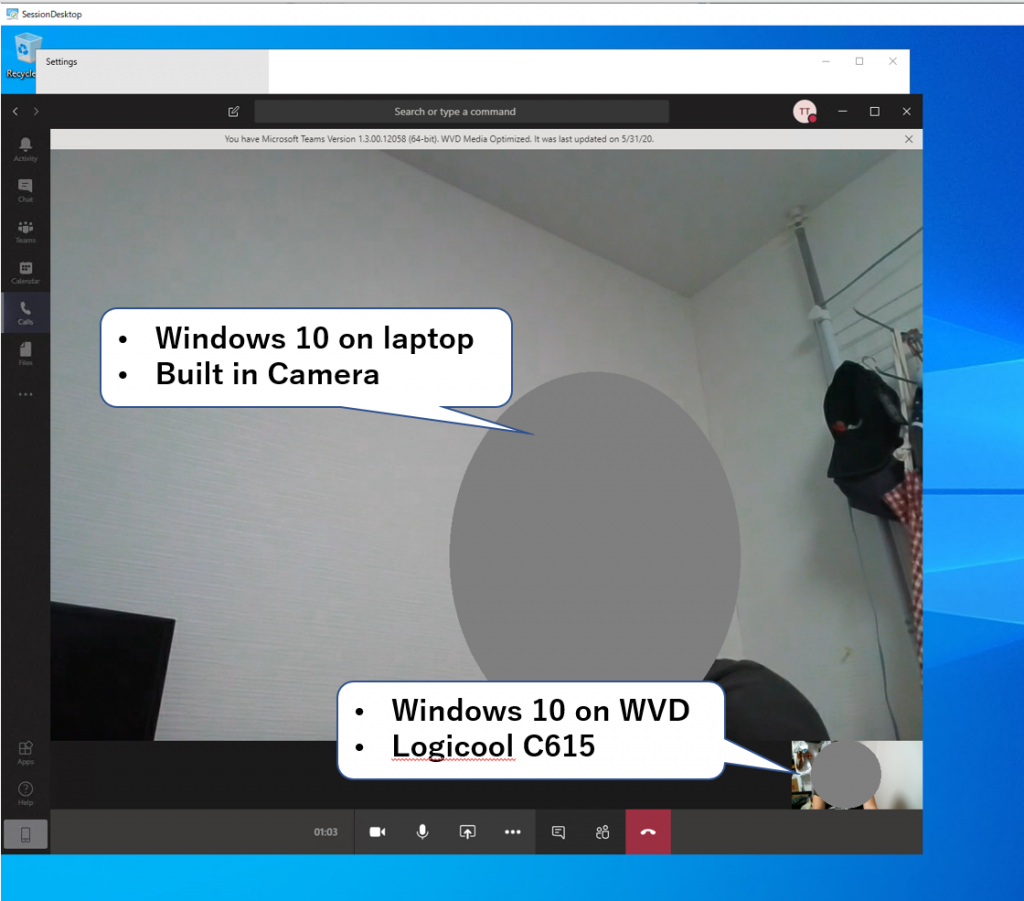
こちらはノートパソコン(laptop)側のスクリーンショットです。青い画面がWVD のWindows 10 です。 その中のTeams では logicool C615 のカメラ映像が表示されています。 主観ですが非常に滑らかです。
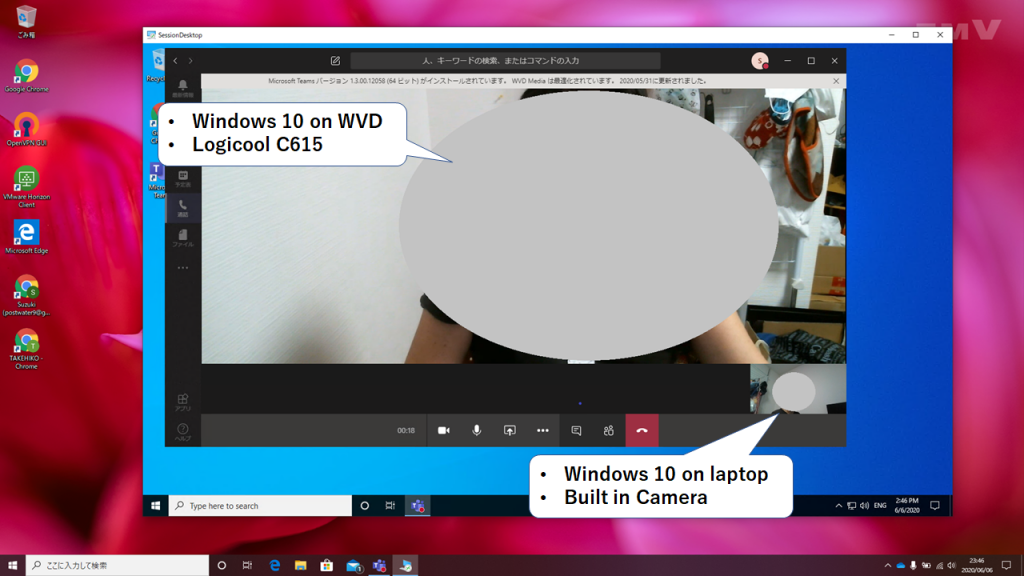
今回、2台のローカルデバイスは同じLANに存在し、1対1のTeams 通話ですので、ローカルデバイス間はPeer to Peer で音声と動画像をやりとりします。 Wireshark ではUDP のハイポートを利用する通信を確認出来ます。(192.168.0.49 と 192.168.0.38 の2台のローカルデバイスの通信)
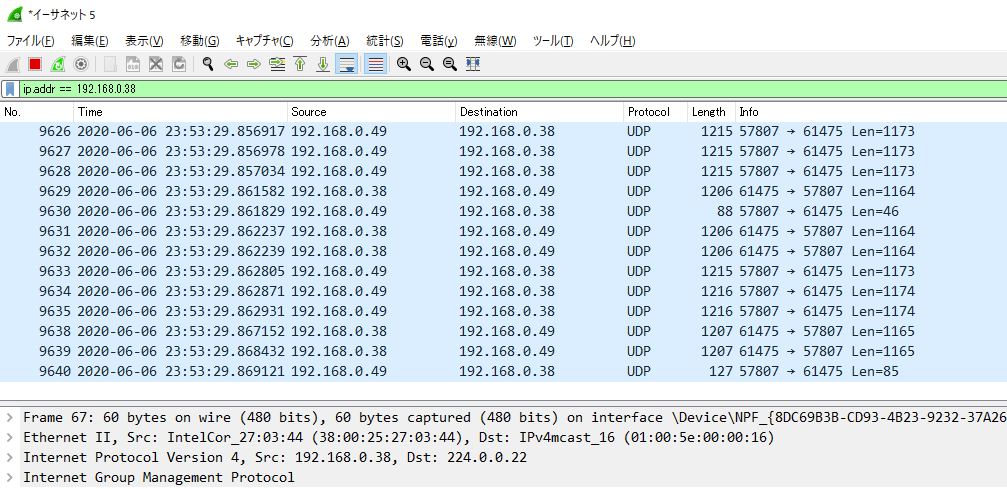
ここで新たな発見があります。 Peer to Peer の時にスループットやフレームレートがどうなるのか確認してみたところ、使用可能な帯域幅もフレームレートも変動しないことがわかりました。 下の画面の赤枠部分ですがこの部分は通常リアルタイムに変動します。またフレームレートも1のまま変動しないことから動画像処理のレンダリングをローカルデバイスにオフロードした結果と考えます。 Media Optimization を利用しない場合、Teams 通話中の動画像はリモートデスクトッププロトコルの中を動画として処理され、結果、それはフレームレートやスループットの変動としてあらわれます。 レンダリングをローカルデバイスに任せるということは画面を送るのではなく画面の描画に必要な情報をデータとして転送するだけです。
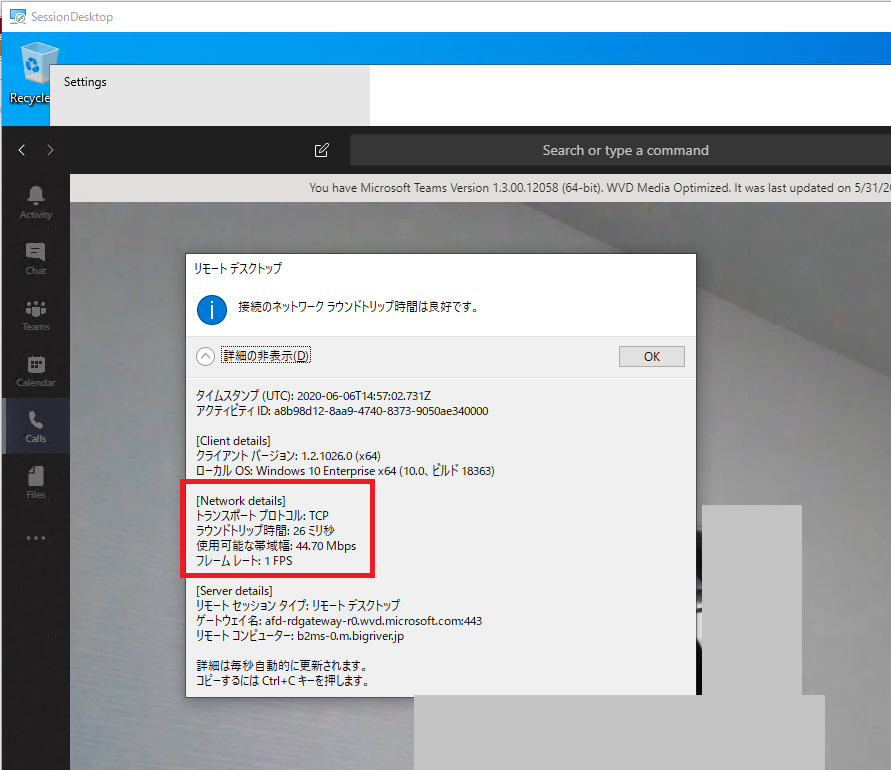
まずは logicool HD webcamera C615 がTeams 通話で音声もカメラも正常に利用できることは確認出来ました。
WVD での動作確認 (Media optimization 無効)
次はMedia optimization for Microsoft Teams を無効化した環境でテストします。
しかし、無効化したあとにカメラのリダイレクションが機能しない状態となりりそのトラブルシューティングにかなり苦労しました。 最終的にはカメラをリダイレクトできるところまで確認できましたが2アカウント間でのTeams 通話までは時間切れで確認できず。
以下はWVD の仮想のWindows 10 でlogicool のweb camera C615 を認識できた画面です。
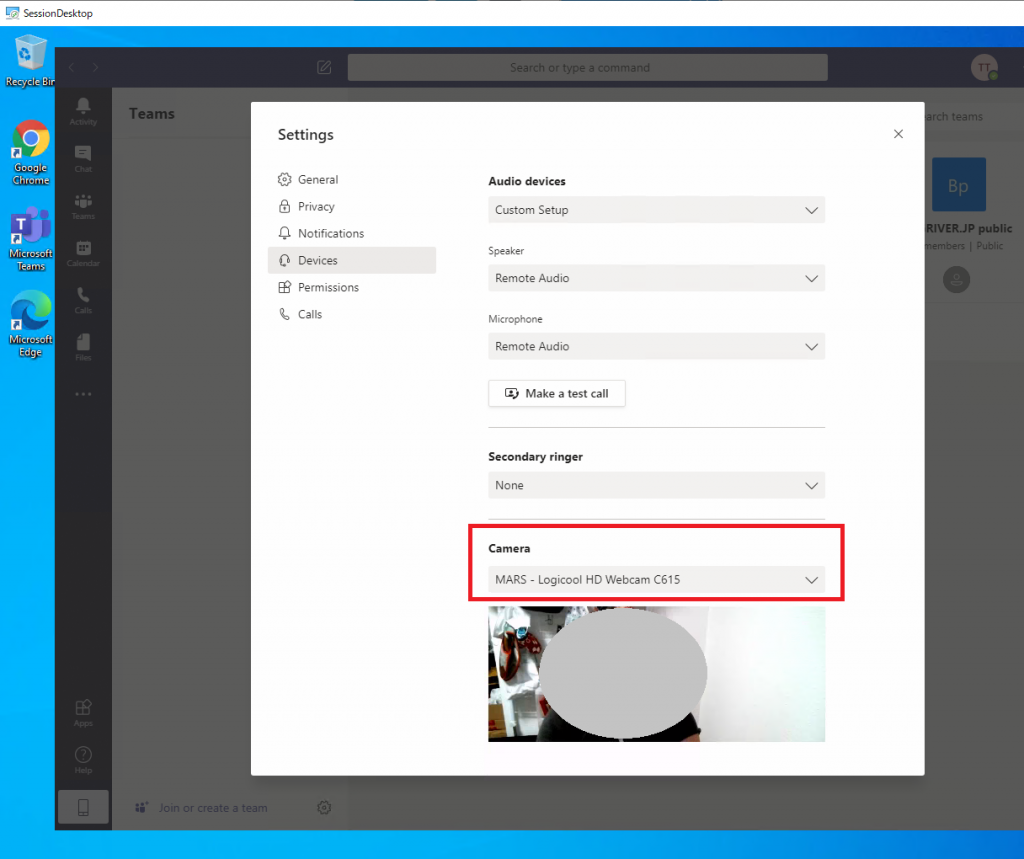
まとめ
まず、logicool のweb camera C615 を利用しTeams を利用出来ることが確認できました。 ただし、Media optimization が有効になった環境でのみの確認となります。 Media optimizaion を無効にした状態でのテストは別途紹介できればと考えています。